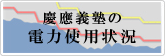- トップ >
keiomobile2 の設定 (Android)
2016年度から、以下の『証明書のインストール』方式での接続設定は、利用できなくなりました。
ID・パスワードによる認証 方式にて接続設定を行ってください。
以下の手順は、Nexus S (Android 2.3)での接続設定例です。全てのAndroid端末で同様のことができるとは限りません。
Android 2.1, 2.2の場合もほぼ同様の手順で利用可能となっています。
※(ただしAndroid 2.2の端末の一部には、keiomobile2の利用しているEAP-TLSでの接続に不具合がみられる場合があるようです)
keiomobile2 接続手順
※前年度の証明書がある場合、他OSでは削除をしてから新しい証明書のインストールをお勧めしていますが、Andoroidでは一つの証明書削除で、全ての証明書が削除されてしまう事があるので、削除はせずに新しい証明書をインストールしてください
-
まずは、PCでブラウザソフトを起動させて、証明書ファイルをダウンロードします。
[Keiomobile2 Wifi利用登録]が表示されますので、<こちら>をクリックして次の登録画面を表示させます。
※[Keiomobile2 Wifi利用登録]が表示されない場合は、更新または、URLに、"https://wifi.keio.jp/"を入力してください。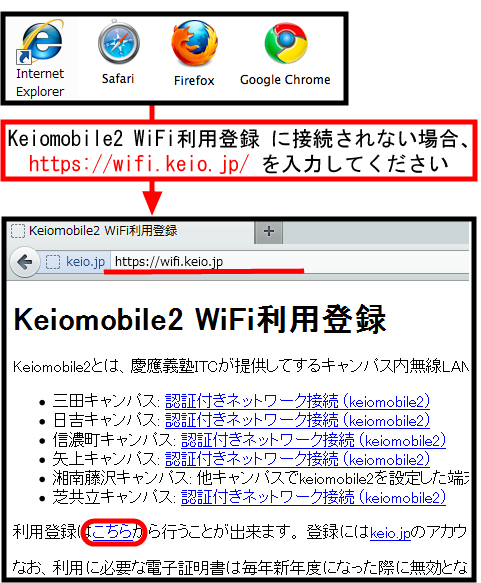
-
" Keio.jp ユーザ名 "と " keio.jp パスワード "を入力して、ログインします。
証明書の選択が表示されますので、<PKCS#12ダウンロード> を選択後、実行します。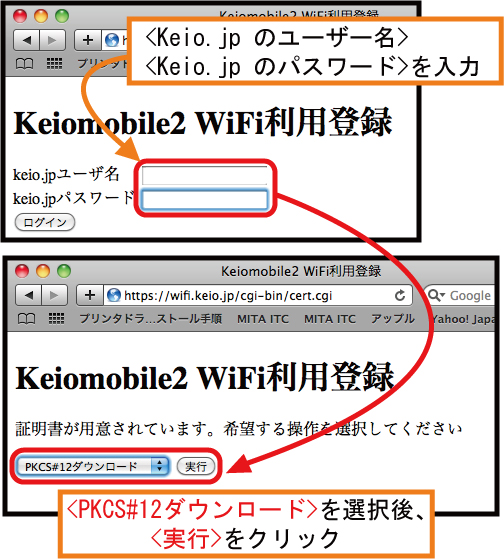
-
[証明書のパスフレーズ]が表示されます。
" パスフレーズを記憶 "した後、<ダウンロード>クリックします。
<ダウンロードしたファイルを保存>します。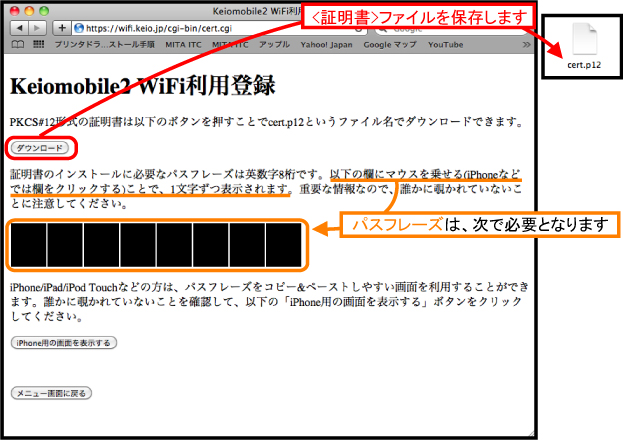
-
次に、ダウンロードした証明書を端末に転送します。
例として、 USBストレージを使って転送を行ったこととします。
※ 端末によっては、利用できない転送方法もありますので、詳しい転送方法については、使用機器のマニュアルを参照してください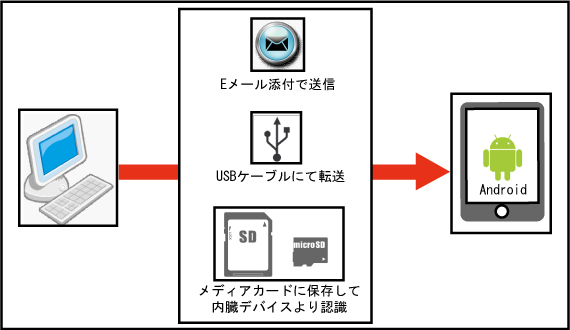
-
証明書のインストールをします。
Android端末の[設定]を開き、設定画面から[現在地情報とセキュリティ]を選択します。
下の方にある[パスワードを表示]を選択します。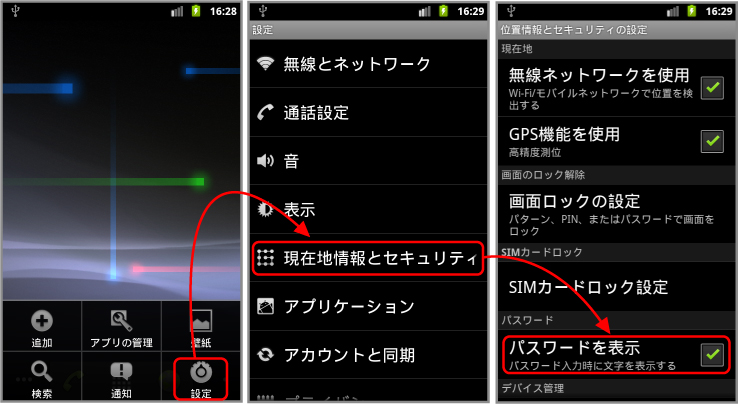
-
[パスワードの入力]画面が開きます。
[USBストレージからのインストール] もしくは [SDカードからのインストール]を選択します。
証明書が書き込めていれば、選択肢に<cert.p12>という文字列が出てくるので、これを選択します。
※証明書をダウンロードする際に提供されるパスワードとは無関係で、ユーザが自由に設定できるものです
※書き込んだOSや環境によっては、下図のようにcert.p12以外の文字列が出ることもありますが、無視してください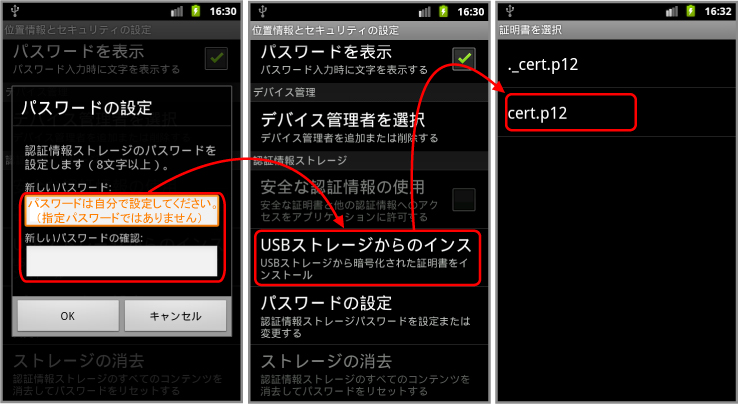
-
[cert.p12から抽出] という画面となるため、証明書ダウンロードのパスコードを入力します。
パスコードが一致すれば、「証明書の名前を指定する」画面になります。
最初は適当な文字列が入力されていますので、"keiomobile2" と入力して<OK>を押します。
インストールが成功すると、証明書選択の画面に戻り、cert.p12は無くなっています。
※パスコードを忘れてしまった場合は、もう一度 https://wifi.keio.jp/cgi-bin/cert.cgi の画面を開けばパスワードは表示されます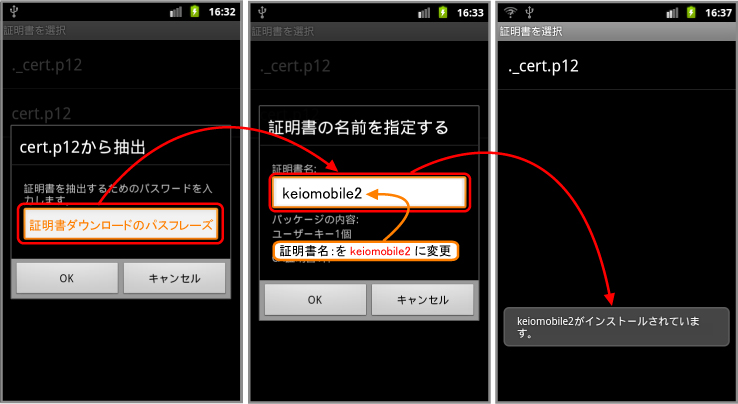
-
Androidの設定画面のメイン画面に戻り、今度は[無線とネットワーク] - [Wi-Fi設定]を選択します。
<Wi-Fi>がチェックされていなければ、チェックして、 リストの中から、<keiomobile2>を選択します。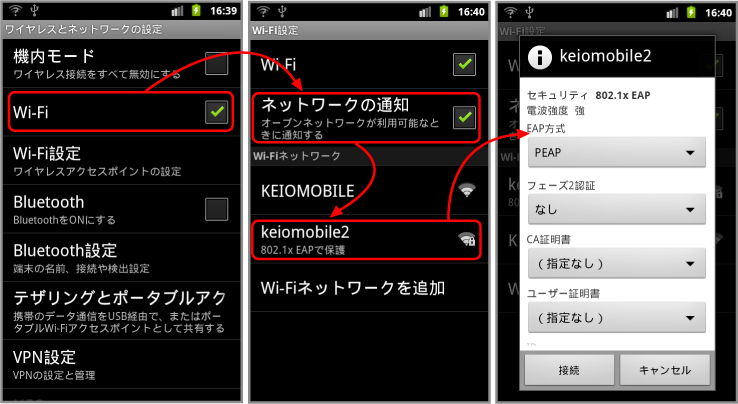
-
keiomobile2の設定画面が開きます。
[EAP方式] は、<TLS>を選択します。
[ユーザ証明書] は、<keiomobile2>を選択します。
[ID]は、Keio Apps ID を 2015/4 以降に取得した方は、f2.(例:testuser@f2.keio.jp) を追加して、Keio Apps IDを入力してください。
2015/4 以前に取得した場合は、a2,z3などのKeio ID(例:testuser@z3.keio.jp) を入力してください。
一番下にある<接続>を押します。
※ [フェーズ2認証] [CA証明書] [匿名ID] [パスワード] も空欄で構いません。
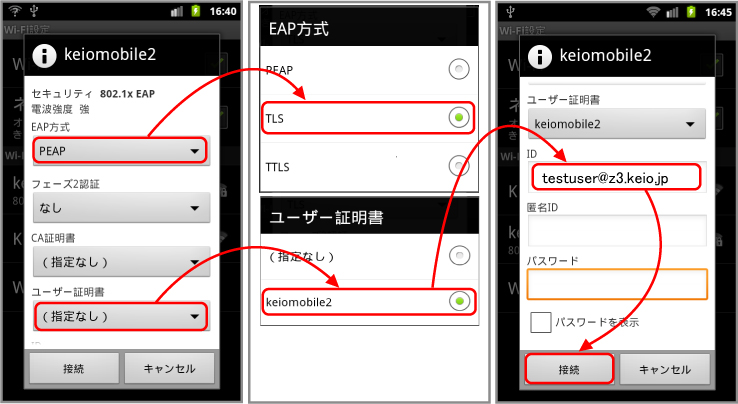
-
これで、keiomobile2のところに「接続されました」と出れば接続成功です。
※証明書は年度更新となります。有効期限が切れた場合は、新しい証明書に更新してください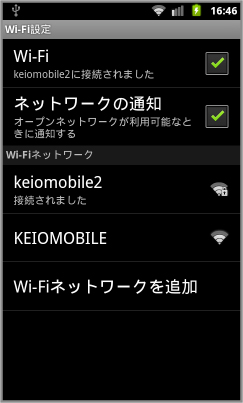
-
電源再投入後は、keiomobile2に自動接続されません。
現在地情報とセキュリティより、安全な認証情報の使用を選択します。
パスワードを入力します。(ユーザが自由に設定できるもの)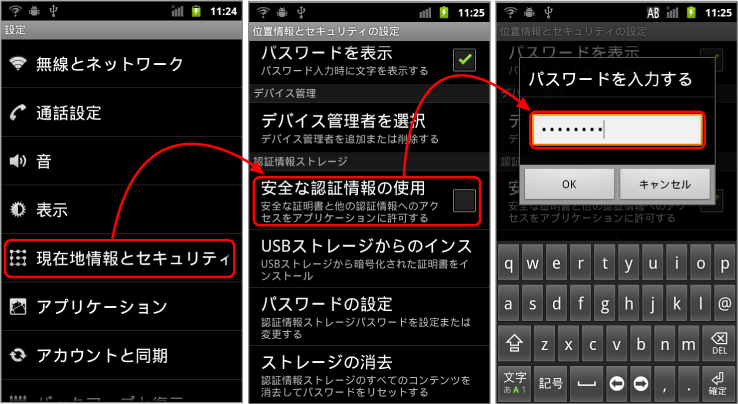
-
認証情報ストレージが有効となります。
※しばらく待ってもうまく接続が出来なければ、7〜8の手順を繰り返してください。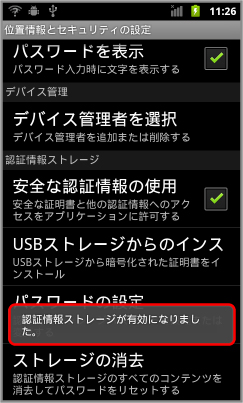
最終更新日: 2016年4月13日
内容はここまでです。