Reports
This section describes the Reports features.
In Reports, you can specify the settings for presenting or submitting report assignments. You can also receive reports that are submitted, request students to re-submit their reports, return comments, and record notes for each report you receive.
Reports Legend
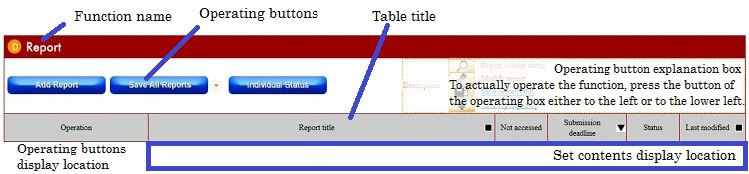
Reports Features
- Registering Reports
- Modifying Reports
- Deleting Reports
- Checking the Submit Status
- Verifying Submitted Reports
- Notices to Course Students
a. Registering Reports
Click [New Assignment].

- [Report Title]
- Enter a title for the report.
- [Report Content]
- You can add an overview of the report, as well as other details such as notes.
- [Starting date]
- Select the date to release the report to students.
- [Submission deadline]
- Select a due date from the drop-down list.
Please do not specify settings between 5 and 6 every morning. (This time is reserved for regular maintenance.)
If you accept report submissions during July 31, please set the deadline on "August 1 00:00" not "July 31 23:59".
If you set "July 31 23:59", the report submission deadline will be "July 31 23:59:00". - [Strict deadline]
- Select this option to forbid students from submitting their report after the due date. (This does not apply to instances when you ask a student to re-submit their report.)
- [Report Files]
- You can make data available for course students to use for preparing their reports. You can upload files stored in Reference Materials,
or click [Browse] and directly upload the data when needed. - [File Format]
- You can specify the file format students should use to submit their reports. Select a format from the drop-down menu, or enter the text in the form below.
Remember, this is merely the file format you would prefer students to use. Students can still use a different file format to submit their reports. - [File size limit]
- You can specify the maximum file size for reports that are submitted.
Remember, this is merely the size you would prefer students to use. Students can still submit reports that exceed the size you specify here.
When you are finished, click [Register].
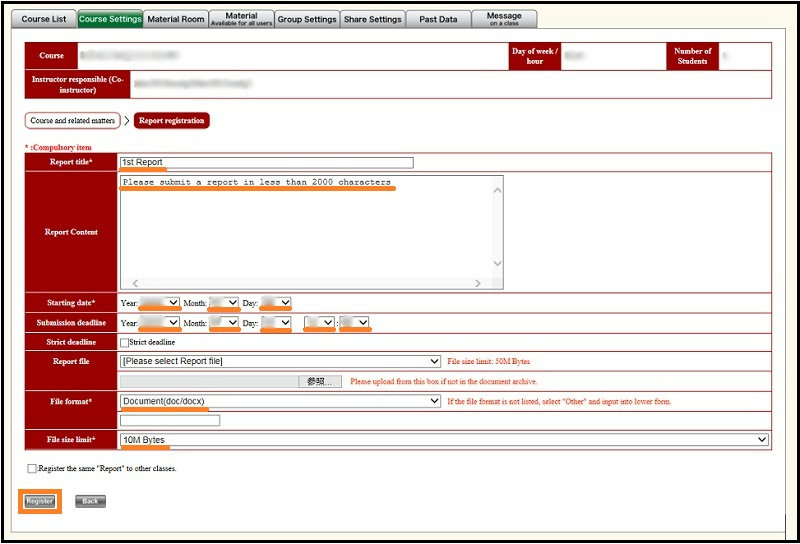
When the window to confirm registration appears, verify that the settings are correct, and then click [Register].
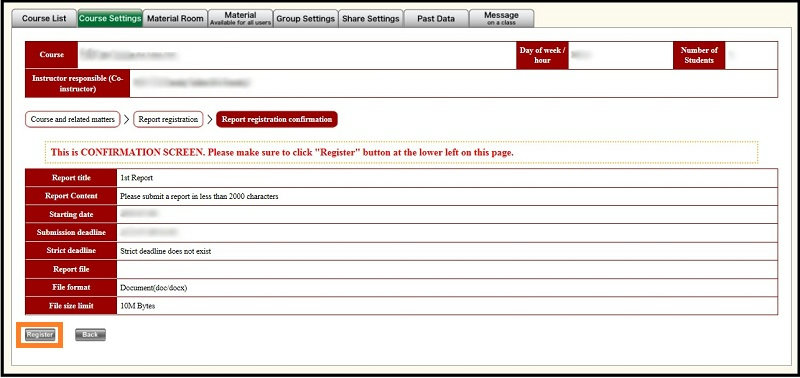
The Class-Related Home page then appears. Finally, confirm that the information in the Reports feature reflects the information you entered.
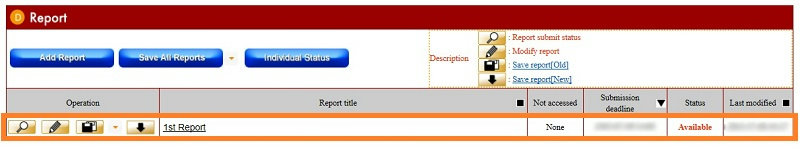
To verify the details of the report you registered, click the text in the [Report Title] column.
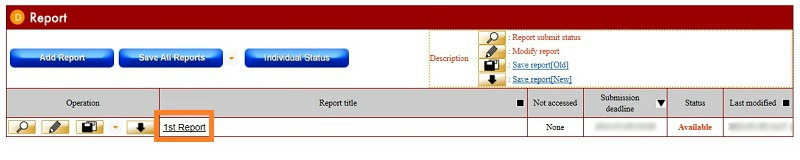
The report details page appears.
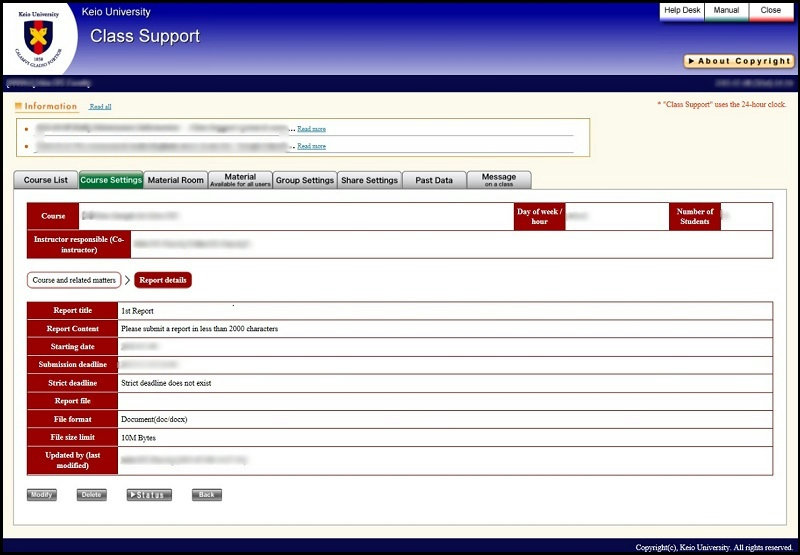
b. Modifying Reports
Click [Modify Reports] in the [Action] column of the report you want to modify.

When you are finished, click [Modify].
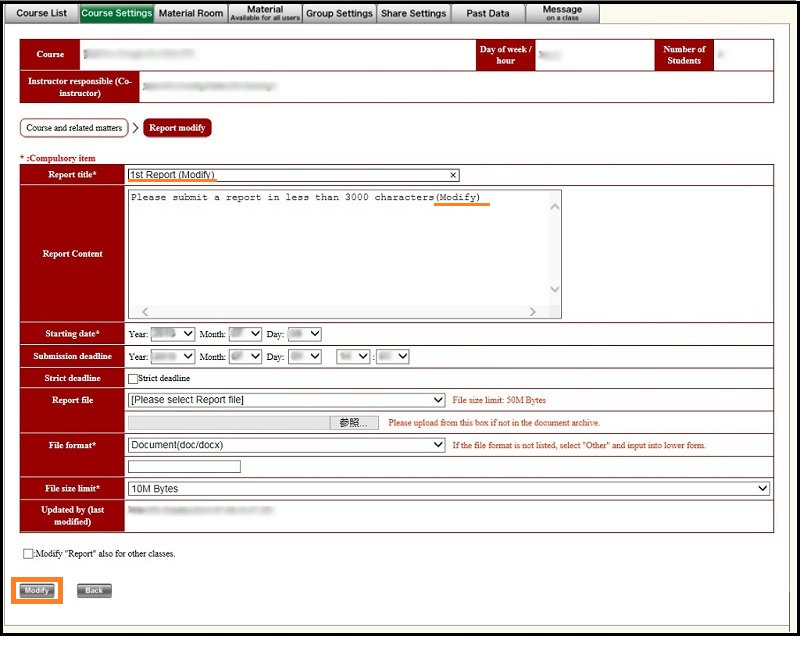
When the window to confirm the changes appears, verify that the settings are correct, and then click [Modify].
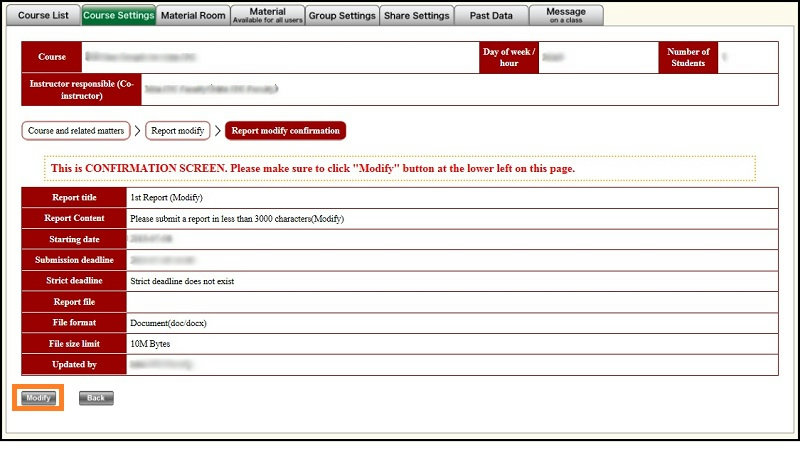
The Class-Related Home page appears. Finally, confirm that the changes you made are reflected in the report settings.
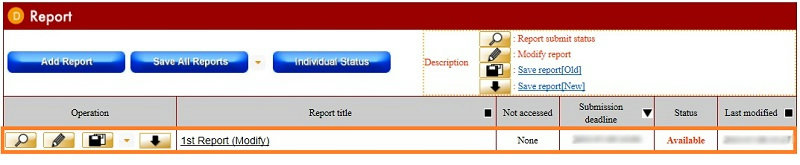
c. Deleting Reports
Click the title of a report to delete.
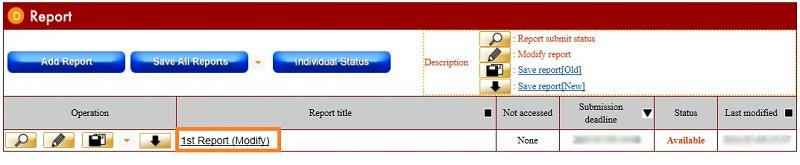
Since the Report details window opens, [delete] button under a window is clicked.
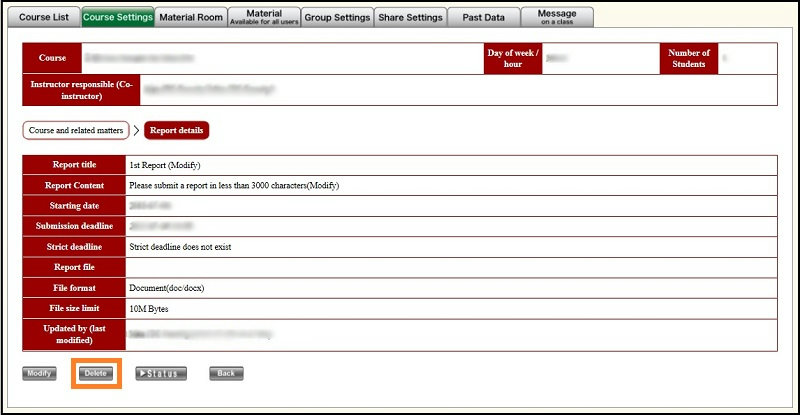
Since the message of the purport that data cannot be restored is displayed, [OK] is clicked.
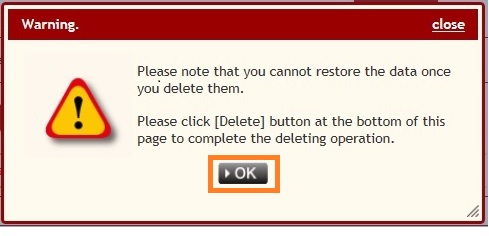
When there is already a presenter of a report at this time, it is displayed also that.
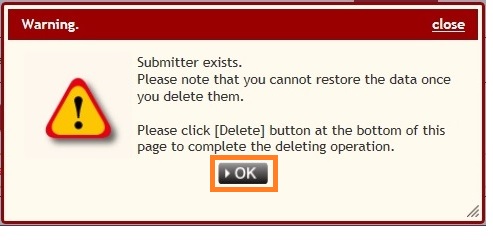
Since the Report deletion confirmation window opens, check the contents and click [delete] button at the lower left of a window.
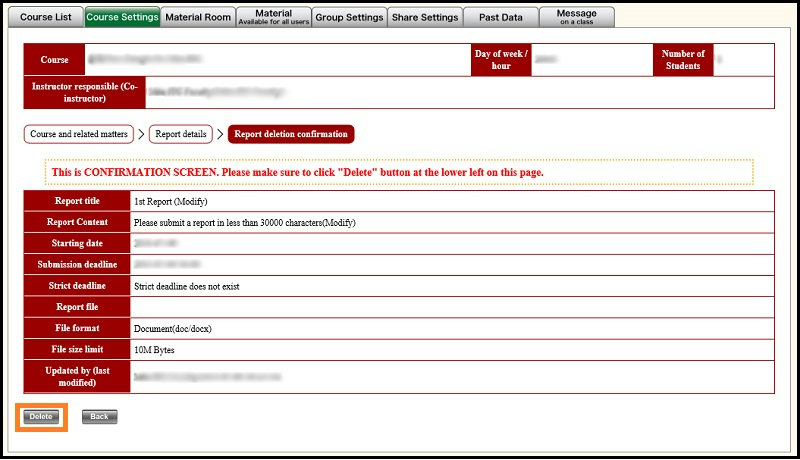
Check the report is deleted from the list.

d. Checking the Submit Status
Click [View Students Submit Status] in the [Action] column of the report you want to check.
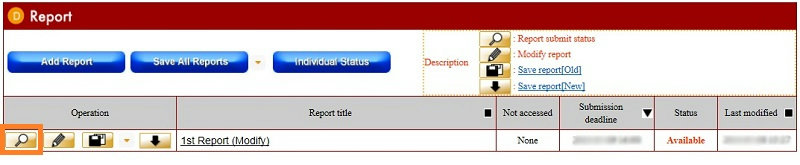
A page appears containing list that indicates the report status. The [Status] column and [Recently Submitted] column enable you to check the submittal status.
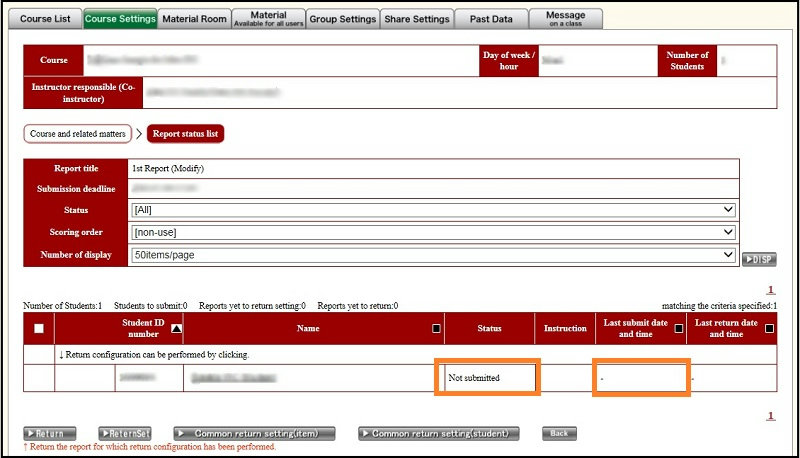
e. Verifying Submitted Reports
The procedures for verifying reports submitted by students are described below.
("Yes" appears in the [Unconfirmed] column if there are reports you have not yet verified.)
- Downloading and Verifying the Reports Submitted by Each Course Student
- Download and Verify All the Reports Submitted for an Assignment
- Download and Verify the Reports Submitted for Every Assignment
- Setting all report download conditions
Downloading and Verifying the Reports Submitted by Each Course Student
Click [View Students Submittal Status] in the [Action] column of the report you want to check.
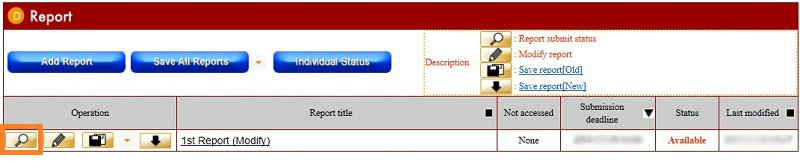
Click [Return History] to verify the report submitted by each course student.
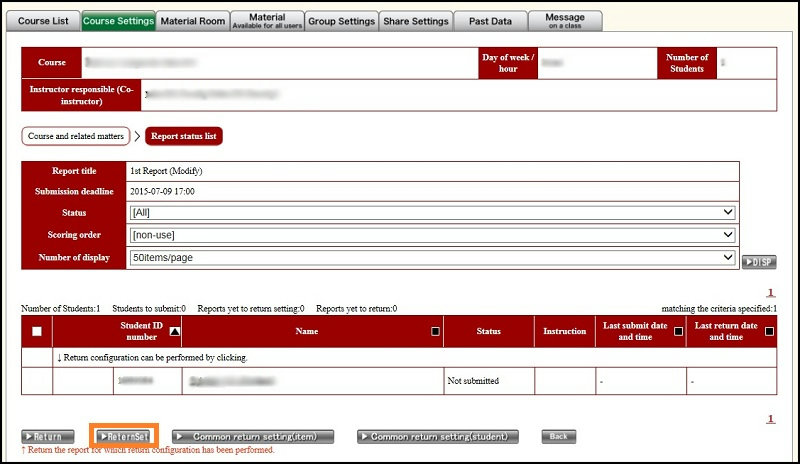
From the list, click [DL] on the left side of the course student whose report you want to verify, and then download the report.
The name of the downloaded file will be "01_report_P.zip", a compressed filename that does not indicate the identity of the course student. Generally, you can double-click the file to decompress it and view the submitted report. The system will automatically change the filename of the report to one of the following, regardless of the filename the student specified.
report_001_[student-ID]_[submission-date-and-time].[extension]
For example, if an individual whose student ID is "12345678" submits a report with a .doc extension on Jan. 15, 2010 at 16:55:30, the file name is as follows:
report_001_12345678_20100115165530.doc
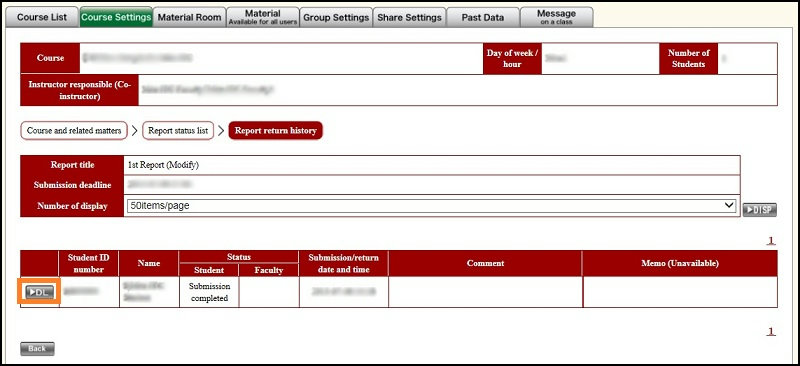
Download and Verify All the Reports Submitted for an Assignment
To download all the reports submitted for an assignment, click [Save Submitted Reports] in the [Action] column of the report title you want to download.
The name of the downloaded file will be "[nnnn].zip". The .zip extension indicates that it is a compressed file, and [nnnn] is the report ID automatically assigned by the system. Generally, you can double-click the file to view the file content.
- file_info_[n].html
Contains a list of all the students that have submitted their report for the downloaded assignment.
"[n]" represents one of the following numbers to indicate which column the list is sorted on.
1: Student ID2: Year3: Class4: Filename5: Submission/Return Date - history.csv
Contains the submission or return history for the report. - final.csv
Contains the recent download status of each course student. - [Student ID] Folder
Contains folders named according to the date reports were submitted, as shown below.
[Year]-[Month]-[Day]-[Time]-P-01
For example, if a report is submitted on Jan. 15, 2010 at 16:55:30, the date is as follows:
2010-01-15-165530-P-01
Each folder contains the following data.
- (If the student added a comment when they submitted the report) [comment] folder - comment.txt
- 01_report_P.zip
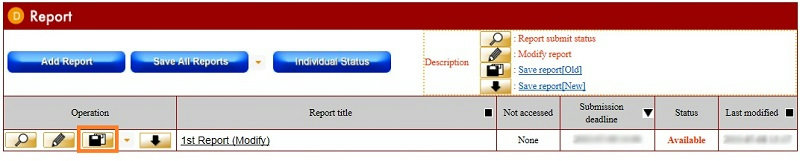
Download and Verify the Reports Submitted for Every Assignment
To download the submitted reports for all the assignments at one time, click [Save as the Evaluator in Charge] in the upper-right corner of the Reports feature window.
The name of the downloaded file will appear as "[Keio-ID-before-at-symbol].zip". The .zip extension indicates that it is a compressed file. Generally, you can double-click the file to view the file content.
- reportInfo.csv
Contains the overview per report. - [Report ID] Folder
Contains all the information for when you download all the reports submitted for an assignment at one time.
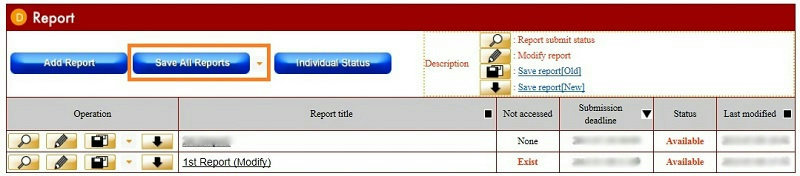
Setting all report download conditions
You can set conditions for each class and download all reports. Click the icon ↓ (arrow pointing downwards) from the report functions for the class for which you want to download all reports.
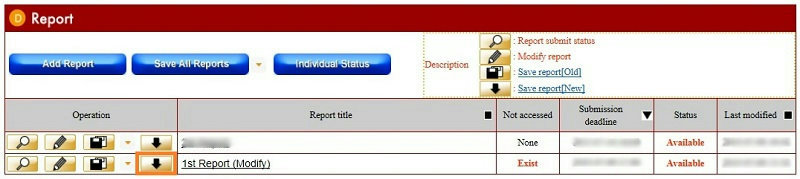
The download condition settings screen appears.
[Explanation of each item]
- [Selection of output]
- You can output only the last report submitted, or output all information.
If you have selected only the last report submitted, you can set the submission date and output the last report submitted since the date input. - [Output sequence]
- You can select to download in [Enrollment number sequence], [Mita/Hiyoshi/Yagami use sort sequence], or [Shonan Fujisawa use grading sort sequence].
- [Number of reports output to one directory]
- You can store reports that can be output in one folder by setting all reports, 10 reports, 20 reports, 30 reports, 40 reports, or 50 reports.
- [Character code selection]
- You can select either [Shift-JIS], [UTF-8], or [EUC_JP].
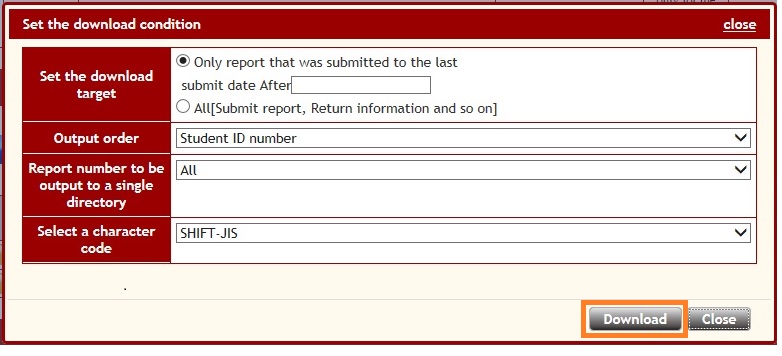
Click the [download] button at the above setting.
(Example): In the case of Internet Explorer, a save confirmation message is displayed at the bottom of the screen. This time click the [Save] button. The saved location is "Download Folder" if it is by default.
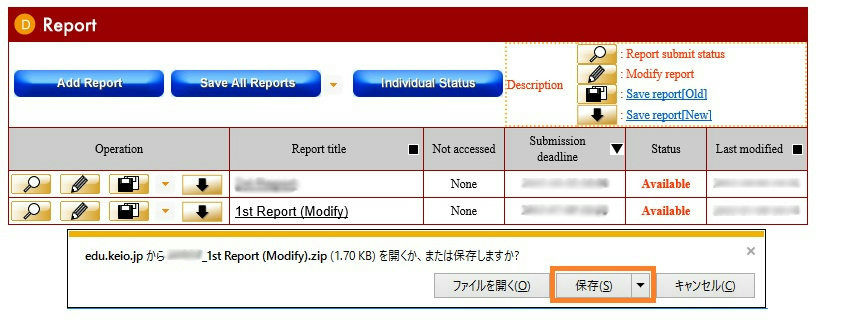
(Example): In the case of Internet Explorer, a download completion message is displayed. This time click "Open folder".
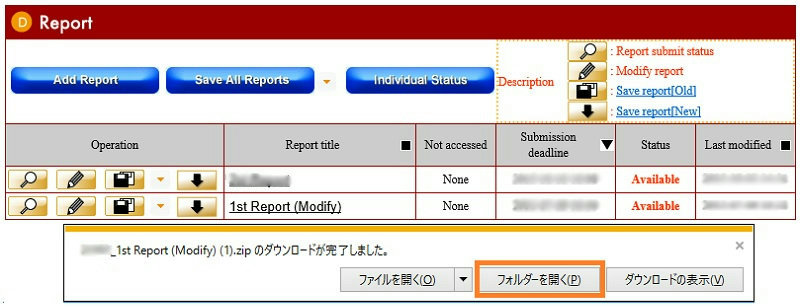
When open the folder, the file is downloaded in compressed state. Double-click the object compressed file.
Recommended software: Lhaplus
If you specified UTF-8 to download, it is necessary to extract it with UTF-8. Using an extraction tool whose character code can be specified, extract it by selecting UTF-8.
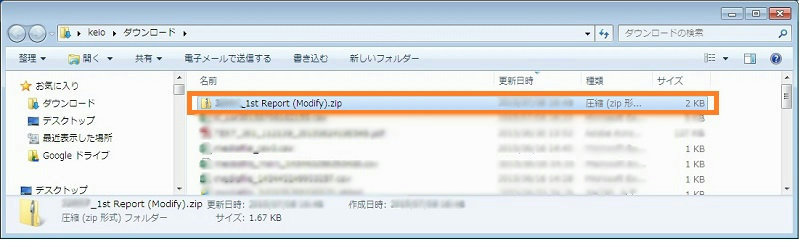
The file is extracted as follows.
- [Submitted file (folder)]
- Report files for which conditions were set are all saved.
When the condition setting, [Number of reports output to one directory] was set, the download is done with the number of reports attached to the folder name.
(Example) In the case of 120 students of a class, if 40 cases was set, folders divided into three parts as shown below are created and the reports are downloaded.
Folder names: 001-040, 041-080. 081-120 - [Final submitted file.csv]
- You can confirm the state of the final submission.
- [Submitted_returned file information.html]
- Submission and return information can be confirmed by an HTML format table. And you can save designated files.
- [Submitted_returned file history.csv] *Output when all were selected and downloaded.
- You can confirm the report submission-return history.
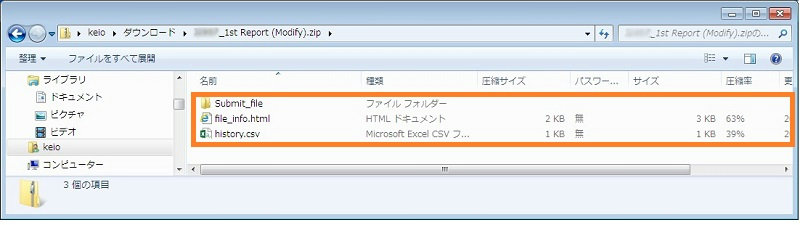
f. Notices to Course Students
You cannot specify the content of a notice to course students or send a notice until after the due date for a report has passed.
You do not have to return reports to your students.
Click [View Students Submittal Status] in the [Action] column of the report assignment for which you want to specify the notice settings.
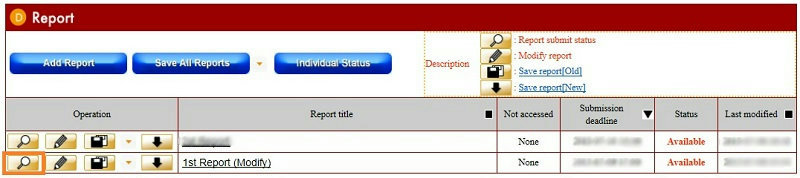
Click [Return Settings] on the left side of the course student whose notice settings you want to specify.
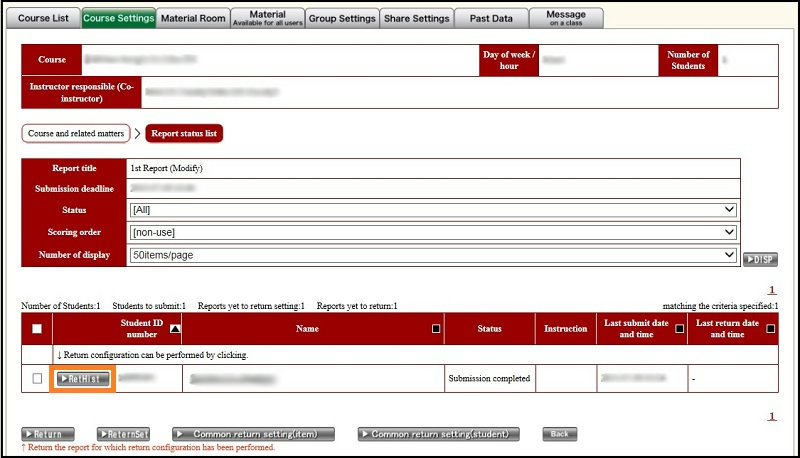
The page for specifying notice settings appears.
From the drop-down menu in [Result], select [Received] or [Resubmit] for the report they have submitted.
If there is any data you want to return to the student, you can specify it in [Attachment to Return].
If you would like to send comments to the student, you can enter them in [Comments].
In [Notes], you can enter a note or other information about the submitted report. Students cannot view this field.
When you are finished, click [Register].
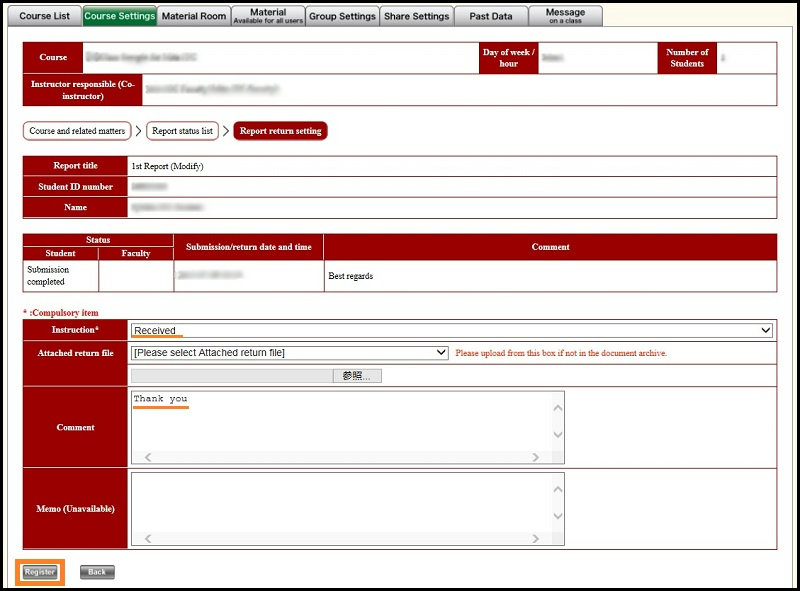
When the window to confirm registration appears, verify that the settings are correct, and then click [Register].
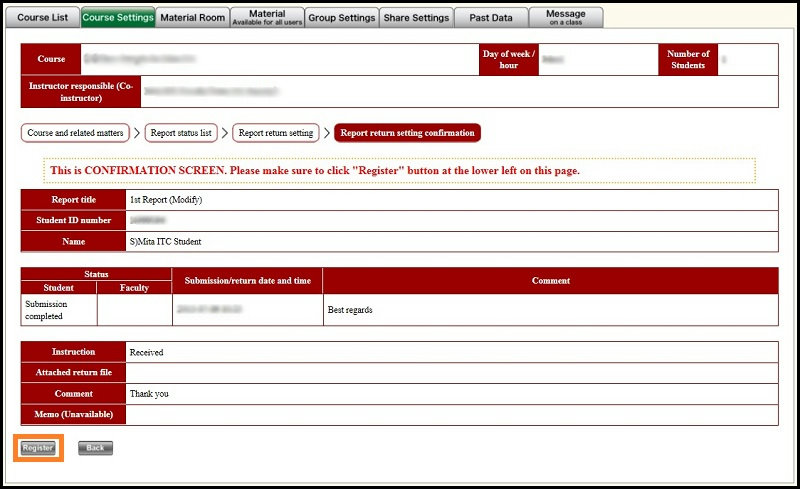
The page containing the report status list then appears. If "Return Settings Complete" is displayed in the [Status] column of the list, then the notice is ready to be sent.
However, at this point the notice has not yet been sent to the student. To send the notice, click [Return].
Once you have finished specifying the return settings for a student, you are free to click [Return]. Likewise, you can click [Return] after you finish specifying the return settings for all course students.
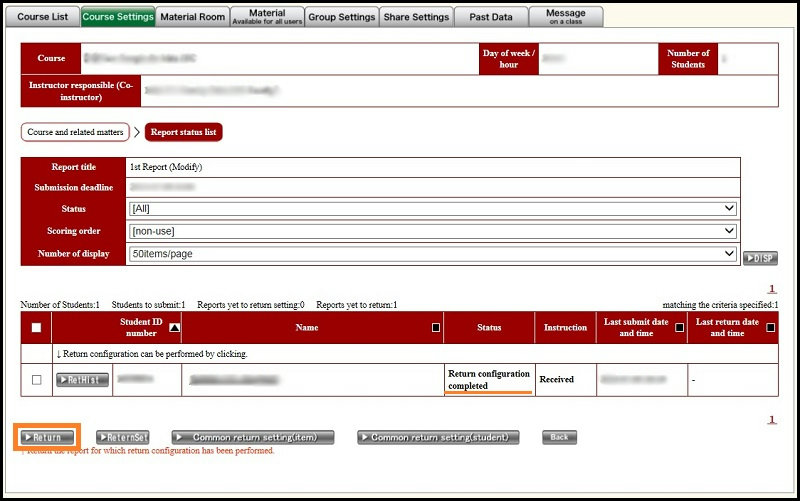
When the window to confirm the returning the report appears, verify that the settings are correct, and then click [Return].
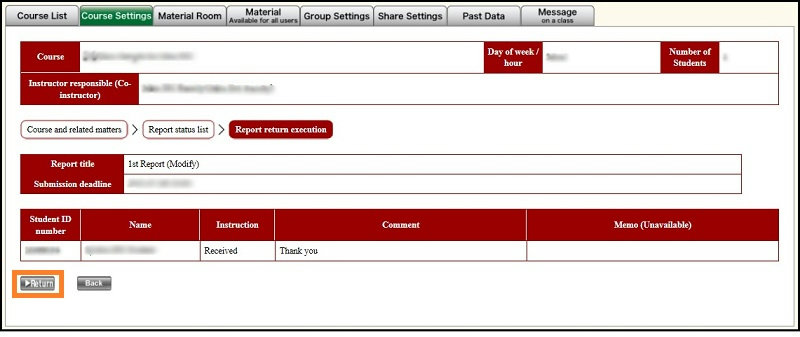
The page containing the report status list then appears. Finally, confirm that "Returned" is displayed in the [Status] column of the list.
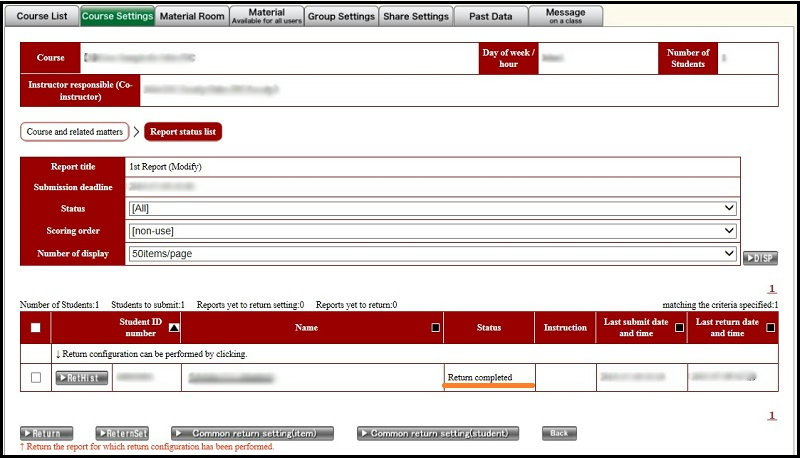
Last-Modified: March 12, 2018
The content ends at this position.






