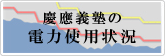- トップ >
Adobe Reader のバージョンアップについて
-
日吉ITC教員貸与パソコンに導入しているPDFファイル閲覧用ソフトウェア「Adobe Reader XI」は、2017年 10 月 15日をもって、Adobe社のサポートが終了となりました。
この手順は「Adobe Reader XI」を「Adobe Reader DC」にアップグレードするためのものです。 既に「Adobe Reader DC」がインストールされている場合は、作業の必要はありません。
以下の手順を参考に、バージョンアップを行ってください。
Adobe Reader DC アップグレード手順
-
お使いの教員貸与PC のスタートメニューを開き、インストールされているAdobe Readerの種類を確認してください。
インストールされているものが「Adobe Reader XI」である場合、以下の作業を実施して「Adobe Reader DC」にアップグレードしてください。
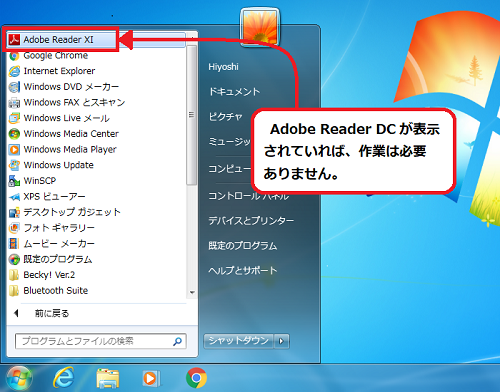
-
スタートメニューから「Internet Explorer」を開き、アドレスに「https://get.adobe.com/jp/reader/」と入力し、Adobe Reader DCのダウンロード画面を開いてください。
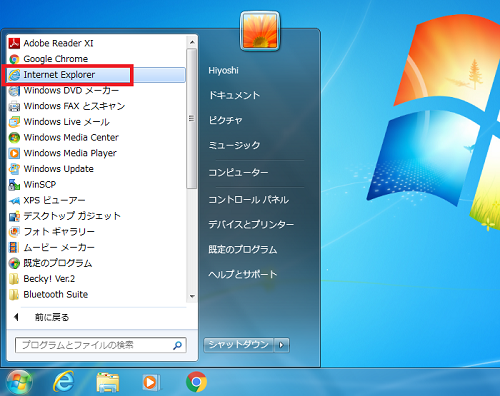
-
ダウンロード画面が表示されたら、以下のチェックボックスのチェックを外してください。
□はい、Google Chromeをインストールします。
□はい。Internet Explorer に Google ツールバー をインストールします。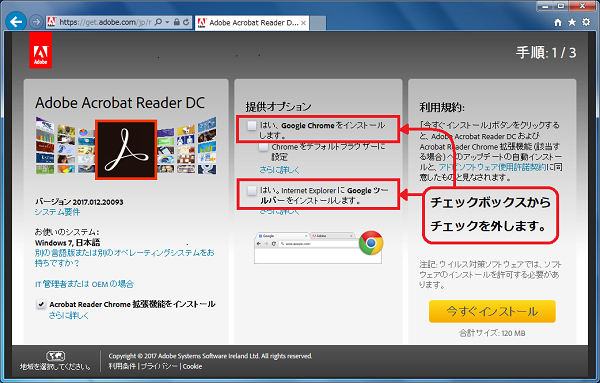
-
チェックを外したら、「今すぐインストール」をクリックしてください。
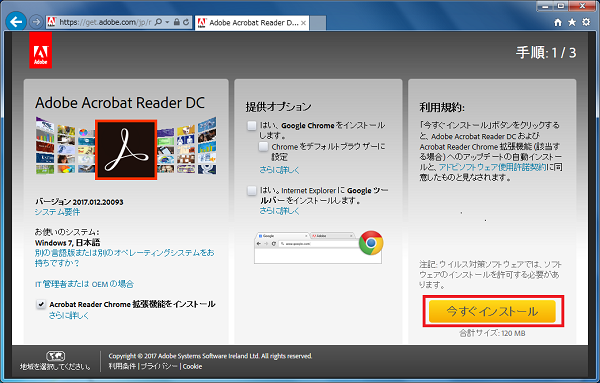
-
「admdownload.adobe.comからreaderdc_jp_ra_cra_install.exe(1.15MB)を実行または保存しますか?」というメッセージが表示されますので、「実行」をクリックしてください。
※文面は多少変わることがあります。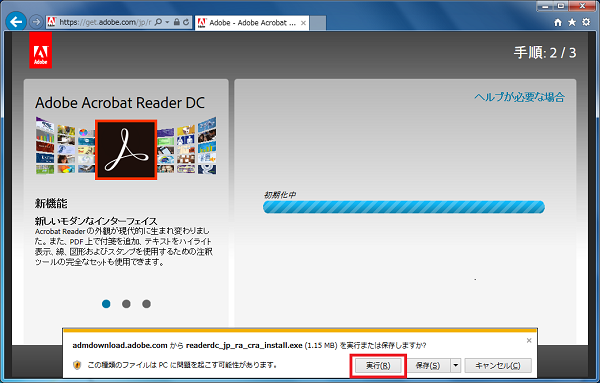
-
「ユーザー アカウント制御」画面が表示されましたら「はい」をクリックしてください。
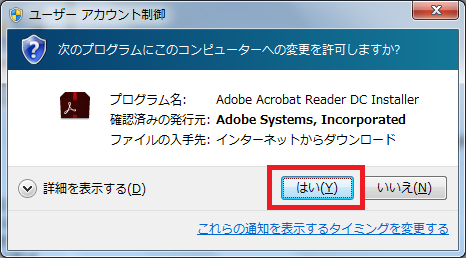
-
Adobe Reader DCのインストールが開始されます。
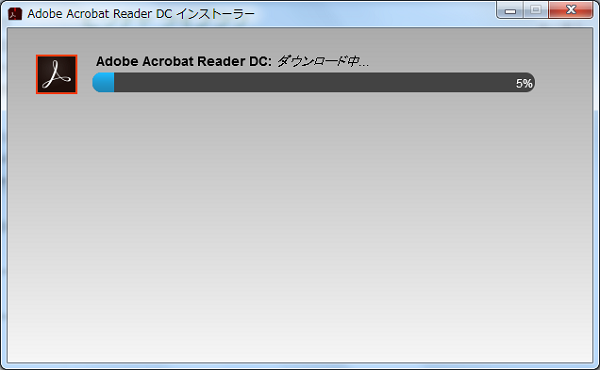
以下のようなメッセージが表示された場合、Internet Explorerを閉じて「続行」をクリックしてください。
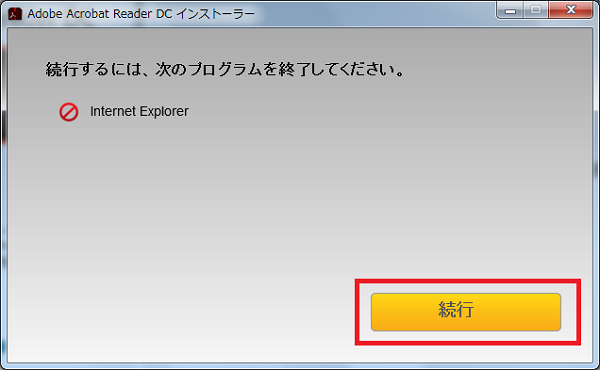
-
Adobe Reader DCのインストールが完了したら、「終了」をクリックしてください。
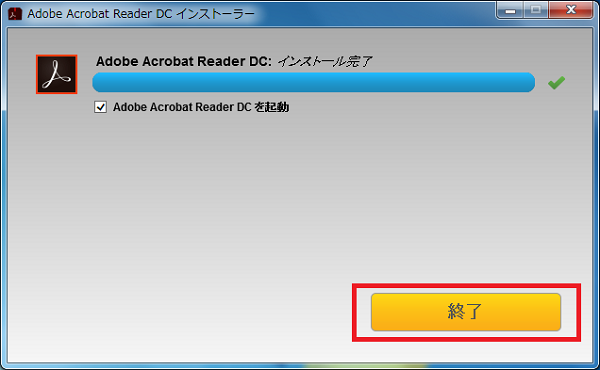
-
スタートメニューを開き、Adobe Reader DCがインストールされていることを確認してください。
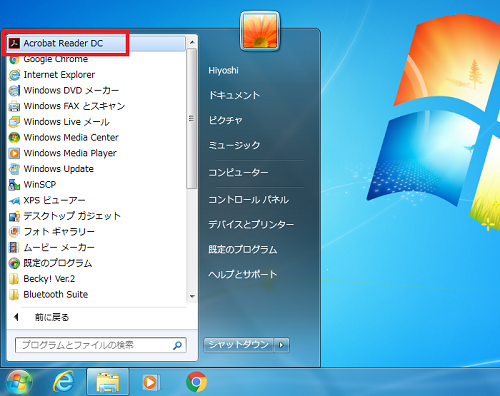
Adobe Reader DCへのアップグレード手順は以上となります。
最終更新日: 2017年11月21日
内容はここまでです。