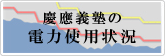- トップ >
よくある質問 (Microsoft Excel 365)
Microsoft Excel 365についてよくある質問を掲載します。
- グラフのタイトルを表示させたい
- 横軸の項目ラベルを指定したい
- グラフの軸の場所を変更したい
- 2軸グラフを作りたい
- 1つの図に2種類のグラフを載せたい
- 全ての紙に表の見出しを印刷したい
- データの合計・平均値などを求めたい
- 最大公倍数・最大公約数を求めたい
- データを昇順・降順に並び替えたい
- セルの中で条件分岐させたい
- 打った文字をそのまま表示させたい
- 累乗を表示したい
- 入力した数字が自動的に100分の1になってしまう
グラフのタイトルを表示させたい
- グラフをクリック
- デザインタブをクリック
- グラフタイトルの一覧から選択する
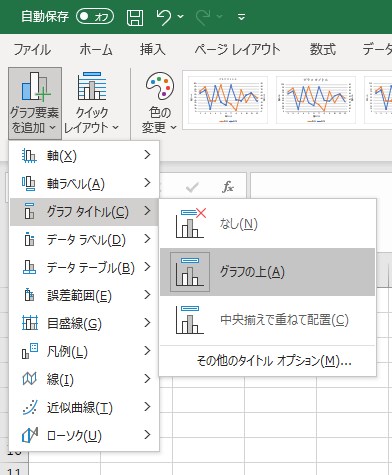
または、
- グラフをクリック
- デザインタブをクリック
- グラフのクイックレイアウトから、タイトルがあるものを選ぶ
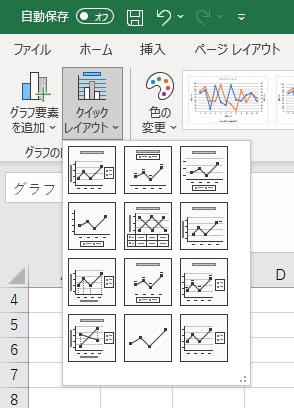
横軸の項目ラベルを指定したい
- グラフ上を右クリック または タブ [デザイン]-[データ] から、「データの選択」をクリック
- 横 (項目) 軸ラベルの「編集」をクリック
- 軸ラベルの範囲に、指定したい項目ラベルの領域を指定する
グラフの軸の場所を変更したい
- グラフの中の変更したい軸を選び、右クリック → [軸の書式設定] を選択
- [軸のオプション] の中の [軸ラベル] を任意の位置に変更する
2軸グラフを作りたい
- グラフの形式を選び、1 軸でグラフを描く
- グラフ上で第 2 軸を適用したい系列を選択し、右クリック → [データ系列の書式設定] をクリック
- [系列のオプション]タブ中の[使用する軸] → [第 2 軸 (上/右側)] を選択
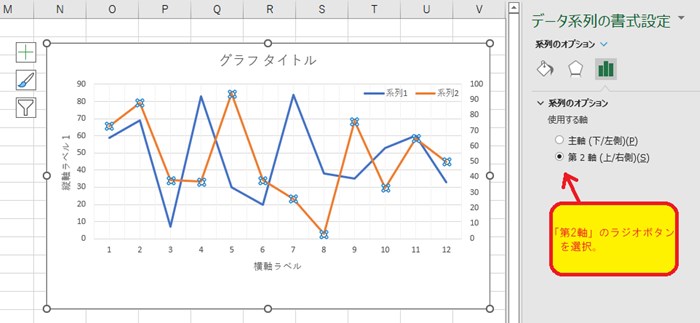
注意:
2 軸グラフを作ったら、必ずどちらの軸が何の系列かが分かるように軸ラベルをつけましょう。
1つの図に2種類のグラフを載せたい
1 つの図の中に棒グラフと折れ線グラフの両方を入れたい場合等に使います
- 全てのデータを選択し、適用したい種類のグラフ形式のうちの 1 つを選んでグラフを描く
- グラフの種類を変えたい方の系列をクリックして選択
- [グラフのデザイン]タブ中の[グラフの種類の変更]をクリックし、グラフの種類を選択する
注意:
グラフの単位が違う場合は 2 軸グラフにするのを忘れずに。
全ての紙に表の見出しを印刷したい
表を何枚かに分けて印刷すると、見出しの部分が切れて一枚一枚を見ただけでは何のデータかがわからなくなることがあります。
これを避けるために、すべての紙に見出しの行や列を印刷することができます。
- タブ[ページレイアウト]をクリック
- サブタスク[ページ設定]の右下をクリック
- [印刷タイトル]欄の中の[タイトル行]に、見出しとなる行の範囲を選択する。 同様に、[タイトル列]に、見出しとなる列の範囲を選択
- [印刷プレビュー]をクリックして、要求どおりに印刷されるかどうかを確認する
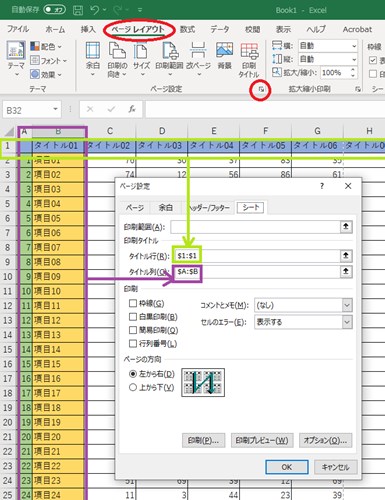
データの合計・平均値などを求めたい
合計、平均、数値の個数、最大値、最小値なども同様に計算できます。
- 合計値を求めたいデータの1つ下のセルを選択
- [ホーム]タブ右側のオートSUMをクリック (右側の下矢印をクリックすることで、平均や最大値などを選択できます)
- データ範囲を確認してEnterキーを押す
最大公倍数・最大公約数を求めたい
最大公倍数を求める
LCM 関数を用いる (Least Common Multiplyer)
- 結果を表示したいセルに "= LCM( セル1, セル2, ..., セル255)" と入力
最大公約数を求める
GCD 関数を用いる (Greatest Common Divisor)
- 結果を表示したいセルに "= GCD( セル1, セル2, ..., セル255)" と入力
補足1 :
セル番号は入力しなくとも、"= LCM(" まで打ってマウスでデータ範囲を選択することで自動的に入力されます。
補足2 :
LCM、GCD の関数がとれる引数の最大値は Excel 2003 では 29 個、Excel 2007 以降では 255 個です。
データを昇順・降順に並び替えたい
- 並び替えを行ないたいデータ系列 (1 行または 1 列) を選択
- [ホーム] タブのサブタスク [編集] から、[並べ替えとフィルタ] をクリック
- [昇順] もしくは [降順] をクリック
補足:
先頭のデータを見出しとして判断するかどうかはソフトが自動的に判断します。
それを避けたい場合には [並び替えとフィルタ]→[ユーザー設定の並び替え] で、並び替え方法の詳細設定ができます。
セルの中で条件分岐させたい
セル中で条件分岐を行うにはif関数を利用します。
if関数の基本的な使い方は次の通りです。
if(条件文, 真の場合の値, 偽の場合の値)
C言語、JAVAで書くと次のプログラムと等価です。
if (条件文)
真の場合の値
} else {
偽の場合の値
}
C 言語、Java の場合、else if を使って次のように条件分岐の候補を増やす事が可能です。
if (条件文 1) {
条件文 1 が真の場合の値
} else if (条件文 2) {
条件文 2 が真の場合の値
} else if (条件文 3) {
条件文 3 が真の場合の値
} else {
いずれの条件にも当てはまらない場合の値
}
これをExcel で行う場合は if 関数を入れ子にして使います。上の例の場合、以下のように記述することで等価な結果が得られます。改行しているように見えますが、Excel の数式バーでは改行せずに 1 行で入力します。
if(条件文 1, 条件文 1 が真の場合の値,
if(条件文 2, 条件文 2 が真の場合の値,
if(条件文 3, 条件文 3 が真の場合の値, いずれの条件にも当てはまらない場合の値)))
数式が複雑なので、間違いやすいです。括弧の対応関係と数に注意しましょう。
打った文字をそのまま表示させたい
=で始まる文字列の表示や、「001」や「+10」をそのまま表示させることができます。
次の2つの方法があります。
セルに明示的に入力する
- シングルクォーテーションで書き始める
文字列として扱う
- 当該セルを選択
- ホームタブをクリック
- 数値の「標準」となっているところを「文字列」にする
- (すでに計算結果が表示されている場合)セルをダブルクリックした後、Enter
累乗を表示したい
- セル中の、上方に出したい文字だけを選択
- 右クリックをしてメニューを出し、[セルの書式設定]をクリック
- [フォント]タブ - 項目「文字飾り」で「上付き」にチェック
- 「OK」
補足1 :
Excel において、表示ではなく計算を行う場合は「^」(hat) を使います。
「= A1^A2」などと入力すれば、A1 の A2 乗が計算できます。
補足2:
2の3乗のように数字の累乗を表示するためにはセルを文字列として扱う必要があります。
入力した数字が自動的に100分の1になってしまう
数値を入力した際に、自動的に100分の1になってしまうことがあります。 画面の左下に「小数点位置の固定」となっていた場合は以下の手順で直すことができます。
- 「ファイルタブ」の「オプション」を選択
- 「詳細設定」の「小数点位置を自動的に挿入する」にあるチェックボックスをはずす
最終更新日: 2022年11月9日
内容はここまでです。