- トップ >
WinSCP のセットアップ方法
目次
WinSCP のダウンロード
-
以下のリンクをクリックします.
インストール用パッケージ: winscp432setupintl.exe (ダウンロード)
以下の説明でファイル名が異なる部分がありますが,インストール方法は基本的に同じですので読みかえて利用してくださいWeb サイト: http://winscp.net/
-
ファイルのダウンロード画面が表示されるので [保存] を選択します.

-
ファイルの保存先を確認してきますので,任意の場所(C:\Temp 等)を指定して保存します.
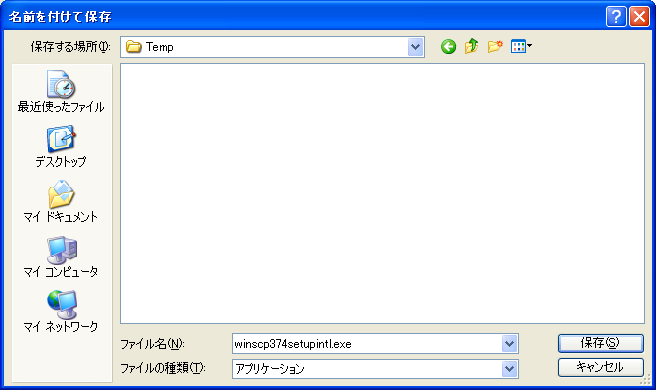
-
ダウンロードが完了したら [閉じる] を選択して終了します.
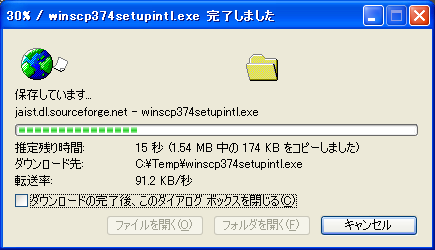
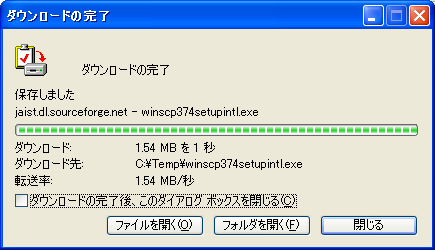
WinSCP のインストール
-
ダウンロードした winscp374setupintl.exe を実行します.

-
セットアップの言語選択が表示されるので,希望の言語(ここでは“Japanese”)を選択して [OK] を選択します.

-
セットアップ画面が表示されるので,[次へ] を選択します.
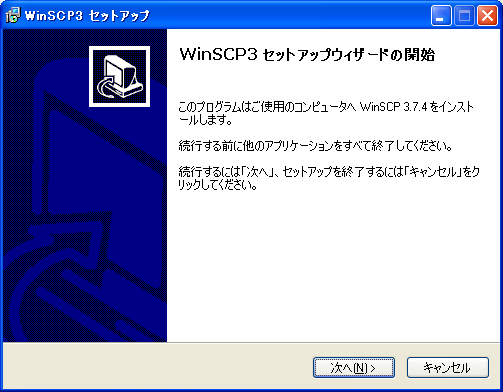
-
ライセンス同意文書が表示されます.同意可能であれば “同意する” にチェックを入れ,[次へ] を選択します.
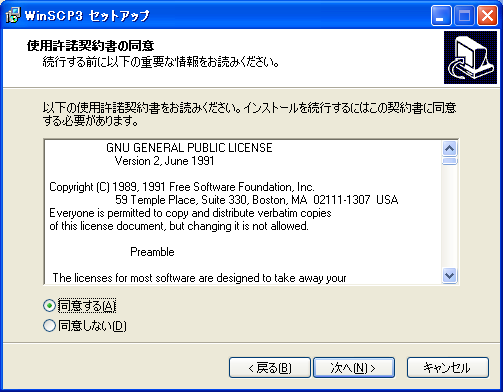
-
セットアップ先を確認します.問題がなければこのまま [次へ] を選択します.
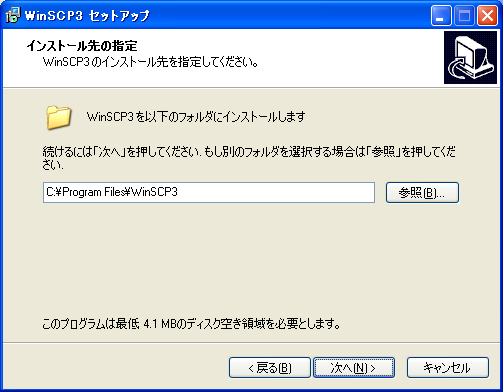
-
セットアップするコンポーネントを選択します.問題がなければこのまま [次へ] を選択します.

-
スタートメニューへの登録を確認します.問題がなければこのまま [次へ] を選択します.
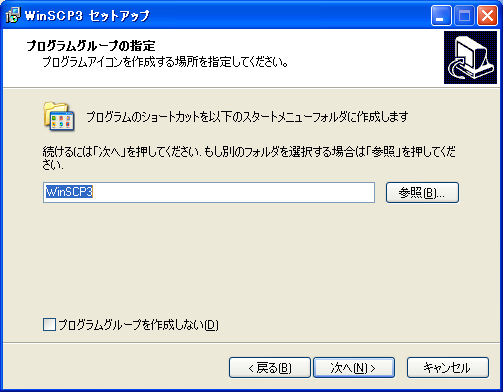
-
ショートカット(アイコン)の作成先を確認します.問題がなければこのまま [次へ] を選択します.
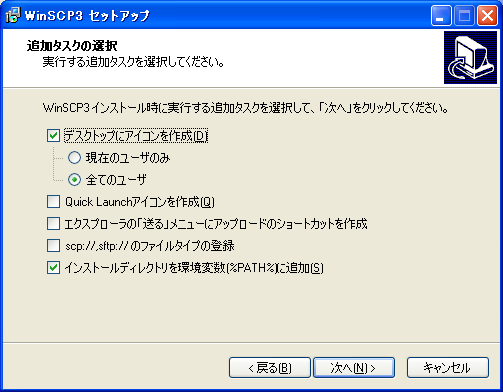
-
各種設定を確認します.問題がなければこのまま [次へ] を選択します.
(以下に説明する操作方法は“ノートンコマンダ”を想定しています)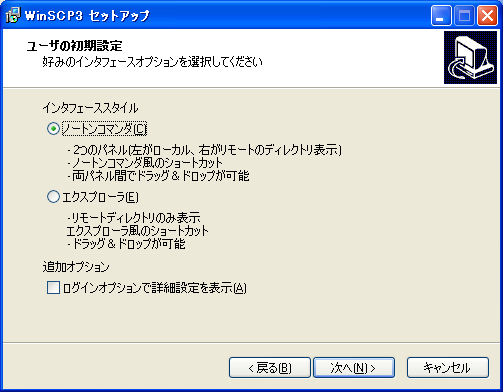
-
最終的なセットアップ方法の確認をします.問題がなければこのまま [インストール] を選択します.
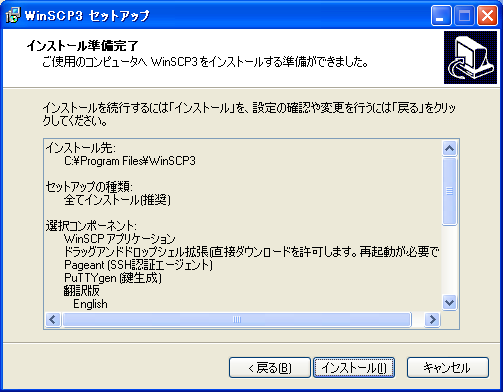
-
ファイルの展開が終了したら,“WinSCPを起動”のチェックを外して [完了] を選択します.
(チェックを入れて [完了] を選択した場合,WinSCP が起動します)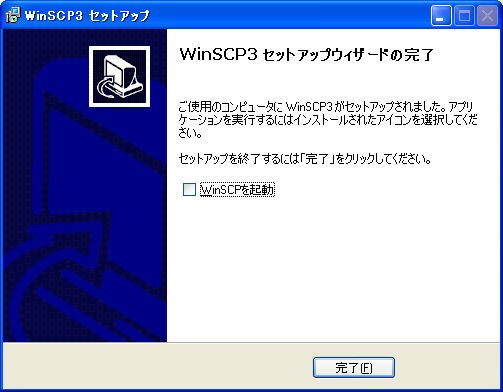
最終更新日: 2011年7月13日
内容はここまでです。




