- トップ >
VPN 接続方法 (SSTP - 8 版)
VPN 接続方法 (SSTP)
ここでは Windows 8 および 8.1 で利用可能な SSTP 接続を利用した VPN 接続方法を紹介します
接続方法
-
デスクトップを表示している状態で [チャーム] を表示し,[設定] をクリックします
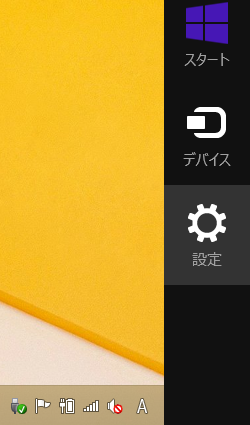
-
[コントロール パネル] をクリックします
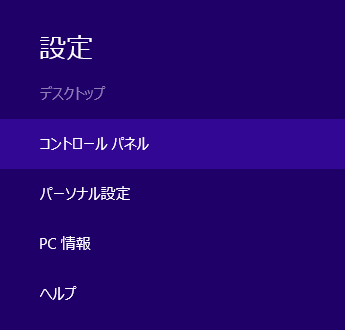
-
[ネットワークの状態とタスクの表示] をクリックします

-
[新しい接続またはネットワークのセットアップ] をクリックします

-
[職場に接続します] を選択し,[次へ] ボタンをクリックします
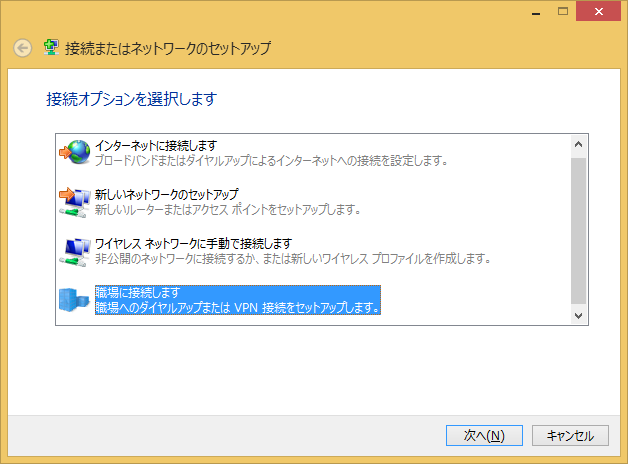
-
[インターネット接続 (VPN) を使用します] をクリックします
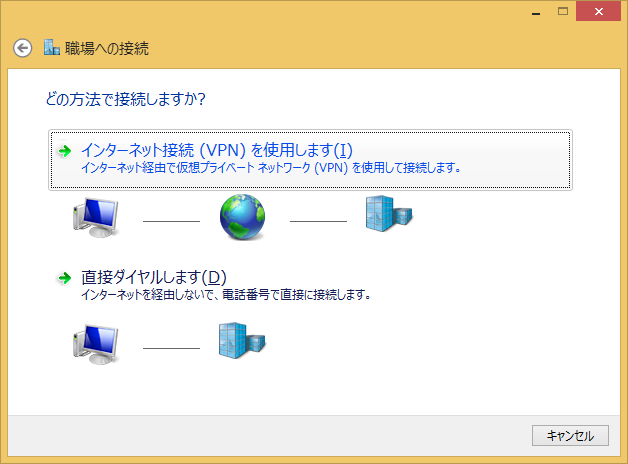
-
[インターネット アドレス] と [接続先の名前] には“sstp0.user.keio.ac.jp”と入力し,[作成] ボタンをクリックします
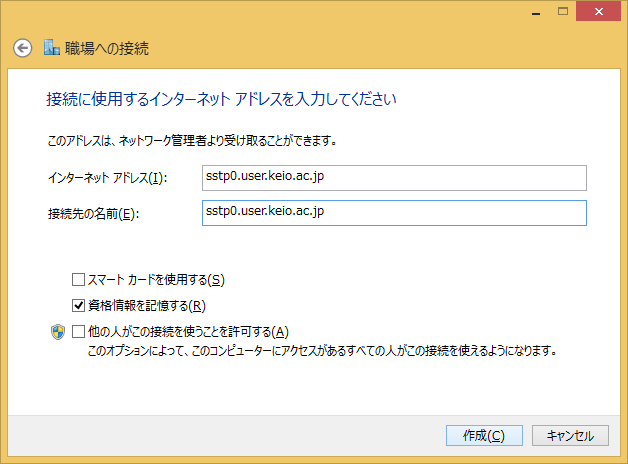
-
次に [アダプターの設定の変更] をクリックします
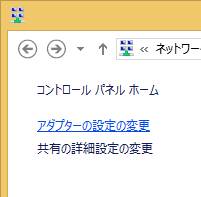
-
[sstp0.user.keio.ac.jp] をクリックして選択し,[この接続の設定を変更する] をクリックします
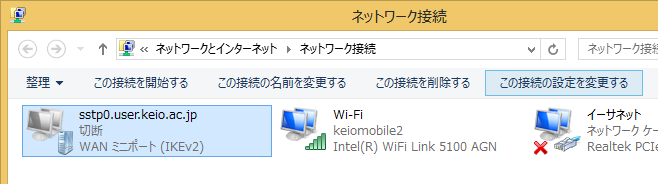
-
[sstp0.user.keio.ac.jp のプロパティ] が開きますので,[セキュリティ] タブをクリックします
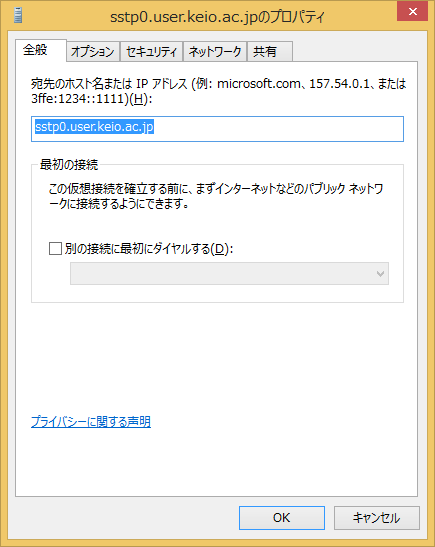
-
[VPN の種類] では [Secure Socket トンネリング プロトコル (SSTP)] を選び,[データの暗号化] では [暗号化が必要 (サーバーが拒否する場合は切断します)] を選択,さらに [認証] では [次のプロトコルを許可する] を選択し,[Microsoft CHAP Version 2 (MS-CHAP v2)] が選択されている事を確認し,[ネットワーク] タブをクリックします
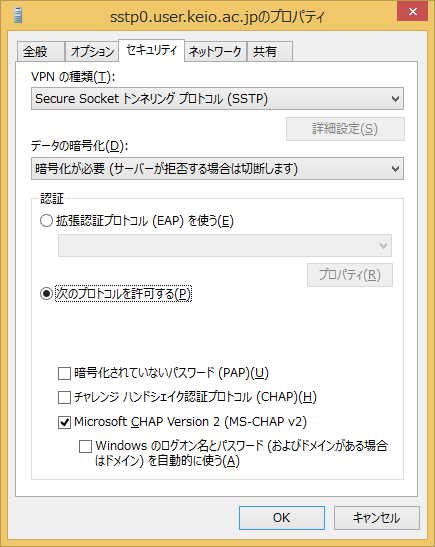
-
[インターネット プロトコル バージョン 6 (TCP/IPv6)] と [Microsoft ネットワーク用ファイルとプリンター共有] のチェックを外し,[インターネット プロトコル バージョン 4 (TCP/IPv4)] をクリックして選択し,[プロパティ] ボタンをクリックします
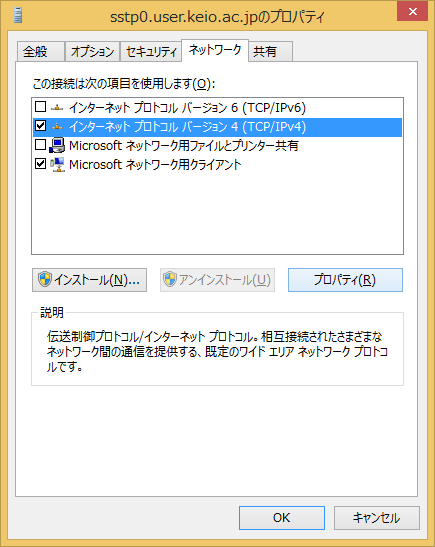
-
[詳細設定] ボタンをクリックします
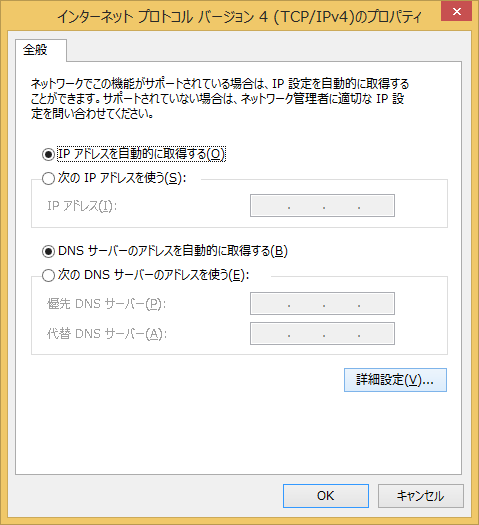
-
[リモート ネットワークでデフォルト ゲートウェイを使う] と [自動メトリック] のチェックを外し,[インターフェイスメトリック] に“1”と入力して [OK] ボタンをクリック,
[TCP/IP 詳細設定] を閉じ,更に [インターネット プロトコル バージョン 4 (TCP/IPv4)のプロパティ] の [OK] ボタンもクリックして閉じ,[sstp0.user.keio.ac.jp のプロパティ] も [OK] ボタンをクリックして閉じます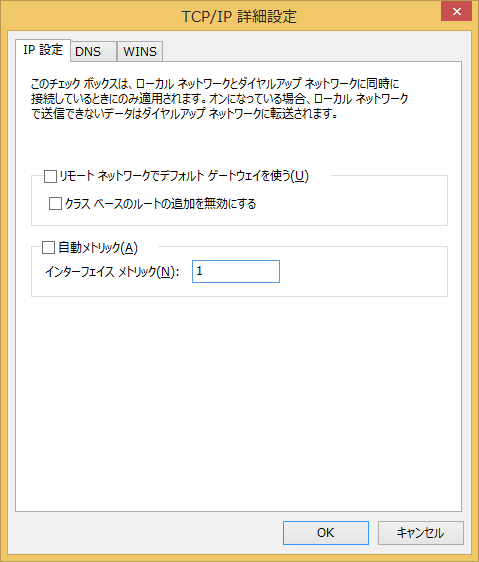
-
[sstp0.user.keio.ac.jp] を選択した状態で,[この接続を開始する] をクリックします
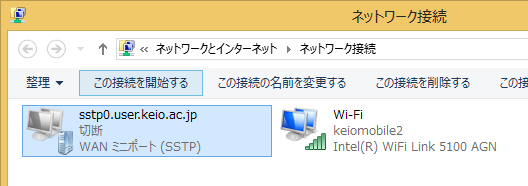
-
[チャーム] が表示され,[接続] に [sstp0.user.keio.ac.jp] が表示されている事を確認し,クリックします
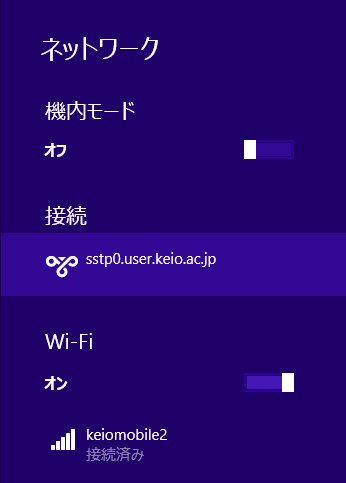
-
[接続] ボタンが表示されるので,これをクリックします
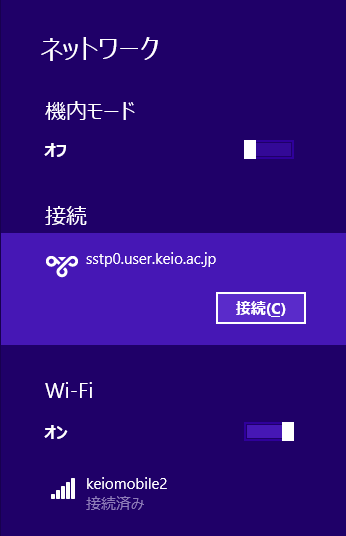
-
[ユーザー名] には“keio\”と入力後,続けてあなたの ITC アカウント名,[パスワード] に ITC アカウントのパスワードを入力し,[OK] ボタンをクリックします
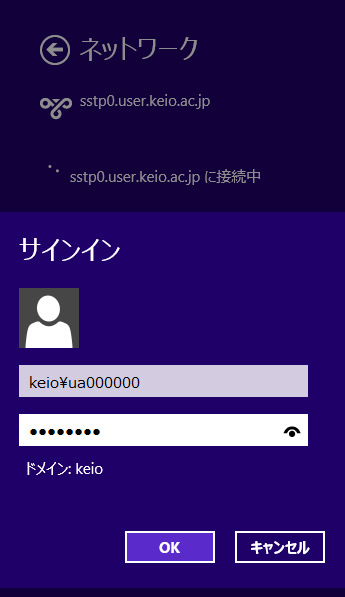
-
接続に成功すると sstp0.user.keio.ac.jp の下に [接続済み] と表示されます
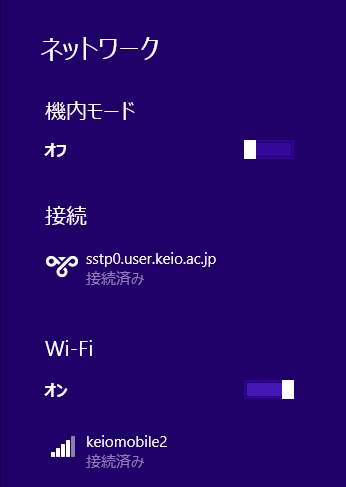
-
[ネットワーク接続] のウィンドウの [sstp0.user.keio.ac.jp] のアイコンに色が付き,「切断」と表示されていた箇所が「net.keio.jp」に変わります
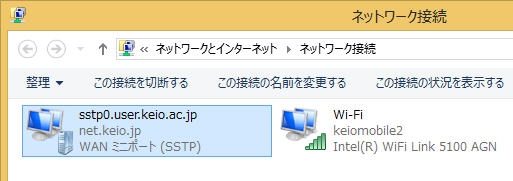
これで VPN 接続が行えました。
VPN 接続中であれば,Windows のホームドライブへ接続する事が可能です。
切断方法
-
[タスク バー] の [通知領域] に表示されている [ネットワーク] をクリックします

-
[チャーム] が表示され,[sstp0.user.keio.ac.jp] に接続している事を確認します
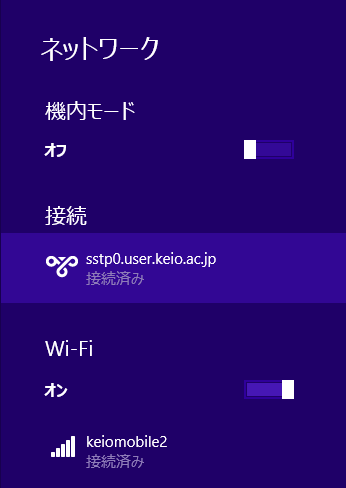
-
[sstp0.user.keio.ac.jp] をクリックし,表示された [切断] ボタンをクリックします
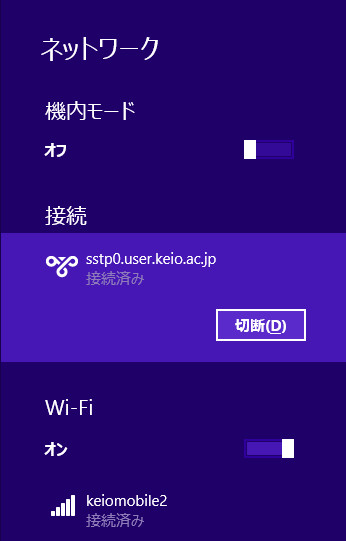
次回以降に接続する場合
-
[タスク バー] の [通知領域] に表示されている [ネットワーク] をクリック,[チャーム] を表示し,[sstp0.user.keio.ac.jp] をクリックします
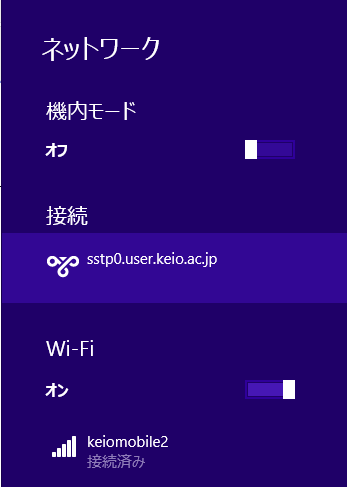
-
[sstp0.user.keio.ac.jp] 下に [接続] ボタンが表示されるので,これをクリックします
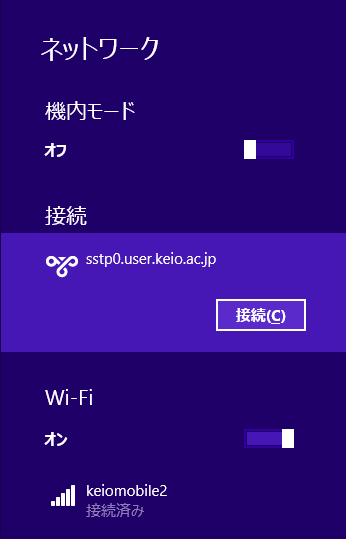
最終更新日: 2021年2月22日
内容はここまでです。




