ITCシステムのUnix 環境にログインする方法
ITCシステム Unix 環境にログインする手順を紹介します。
-
PuTTY を起動します。

-
“PuTTY 設定”ダイアログボックスが表示されるので、「ホスト名 (または IP アドレス)」(下表参照) を入力し、接続タイプに“SSH”が選択されている事を確認して「開く」をクリックします。
用途 ホスト名 ITCアカウント共通サーバ login00.user.keio.ac.jp login01.user.keio.ac.jp 理工学部授業用 リモートログインサーバ remote.educ.cc.keio.ac.jp ※Unix環境利用時は、Unixログイン機能追加が必要です。

-
初回接続時には“PuTTY セキュリティ警告”が表示されます。 ここで表示されるサーバの鍵を受け入れる場合には [はい] を選択します。
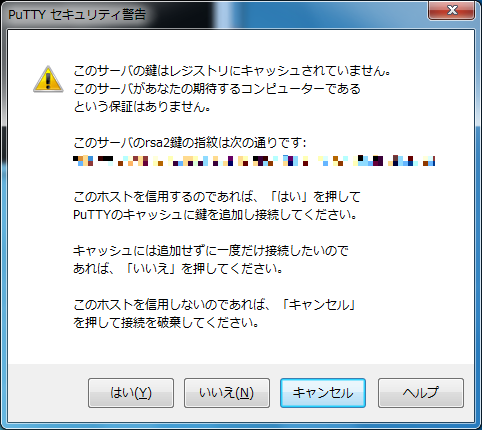
-
ターミナルが起動し、“login as:”と表示されるので、ITC アカウントのユーザ名を入力し、Enter キーを押します. 次に“********@login**user.keio.ac.jp's password:”等のように表示されるので、ITC アカウントのパスワードを入力し、Enter キーを押します。
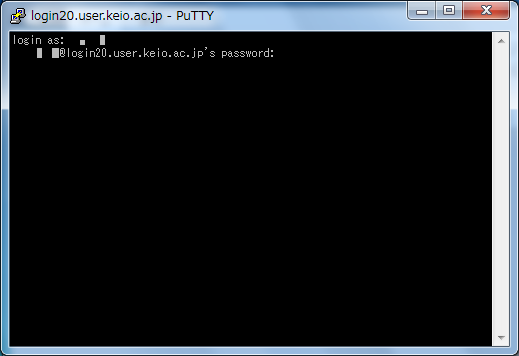
-
正しいユーザ名とパスワードが入力されると、ログインして以下の画面のような状態になります。 (ユーザ名、パスワードが正しくない場合にはログインできないので、再度正しいユーザ名とパスワードを入力します)
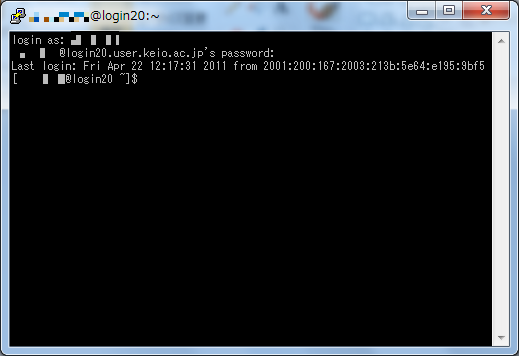
-
作業が終了しログオフする場合は、exit と入力し、Enter キーを押します。
最終更新日: 2023年11月29日
内容はここまでです。




