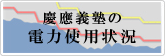- トップ >
macOS における IPP 印刷の設定例
注意
- キャンパス内のプリンタに出力する場合は、ITCアカウント が必要です
- 設定が全て完了した場合、ダウンロードしたファイルおよび展開したファイルやフォルダは削除しても大丈夫です
- 設定は、パスワードが設定された管理者権限のあるユーザーで実行してください
-
白黒で印刷を実行した後、印刷データがカラーとなる事象を確認しております。タッチパネルで白黒印刷に変更 の手順を参考に、予めプリンタ端末で印刷データを白黒に変換して印刷物を受け取るようにしてください
プリンタドライバの準備
富士フィルムビジネスイノベーションのWebサイトから「FUJIFILM Mac OS X PPDファイルインストーラー」をダウンロードします。
※ ドライバは OS のバージョンによって異なります。(ダウンロードページの構成上、アドレス内に異なる OS バージョンの表記が含まれていることがありますが、「動作環境」にお使いのバージョンが記載されていれば対応しています。)
※ OSのバージョンは、Macのデスクトップ左上にある [appleマーク] → [このMacについて] から確認できます。
※ macOS 13.x (Ventura) をご利用の方は、macOS 12 Monterey のドライバをご利用ください。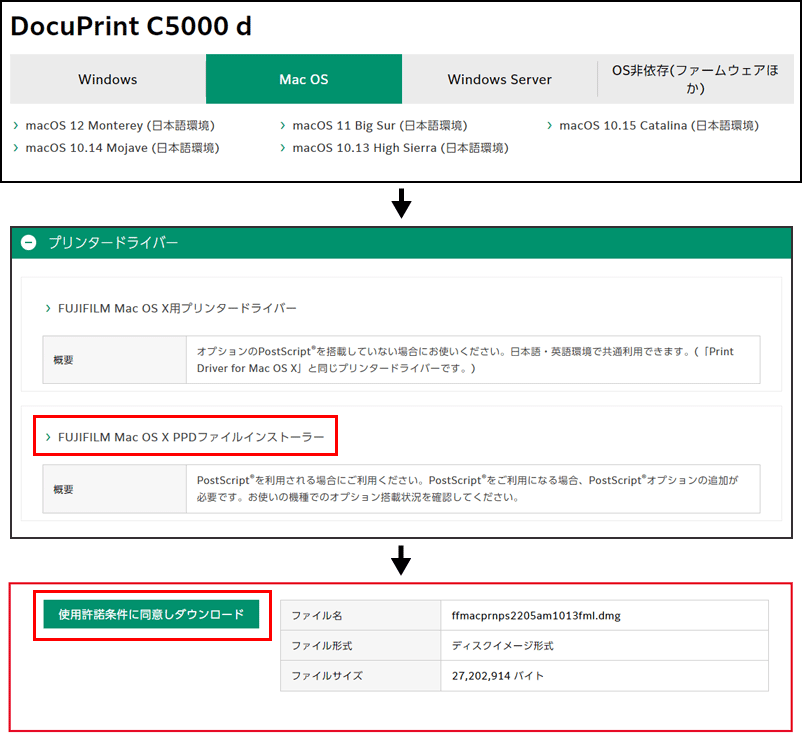
- ダウンロードしたデータを開きます。
※ ダウンロードフォルダを開くショートカット(option + command + L)
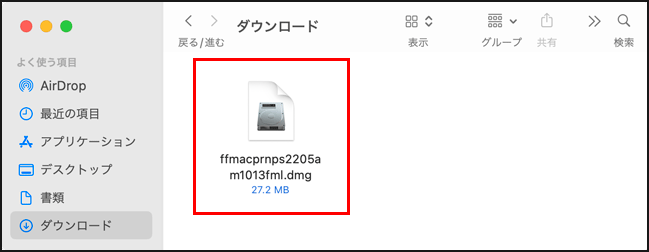
- 展開したファイルの「FUJIFILM PS Plug-in Installer.pkg」をダブルクリックします。
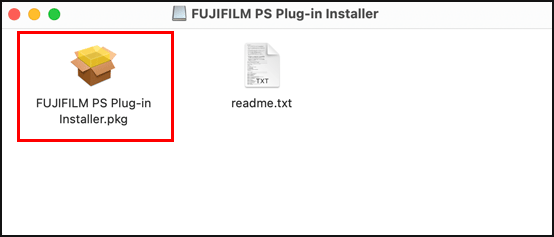
- インストーラの画面が表示されるので「続ける」をクリックします。
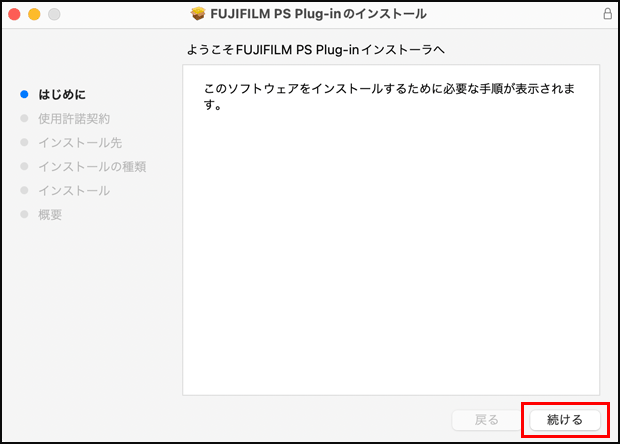
- 使用許諾契約が表示されますので「続ける」をクリックし、使用許諾契約に同意するか否か表示されるので「同意する」をクリックします。
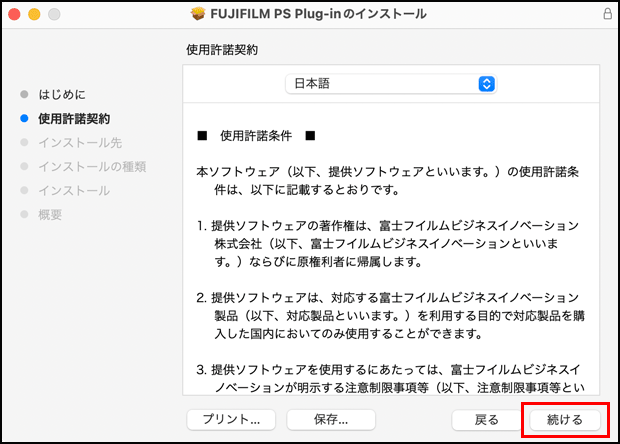
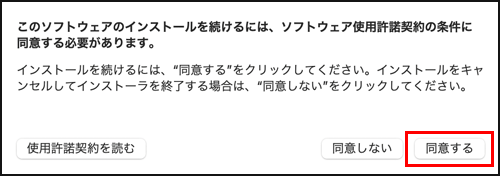
- 「インストールを」をクリックするとインストールが始まります。
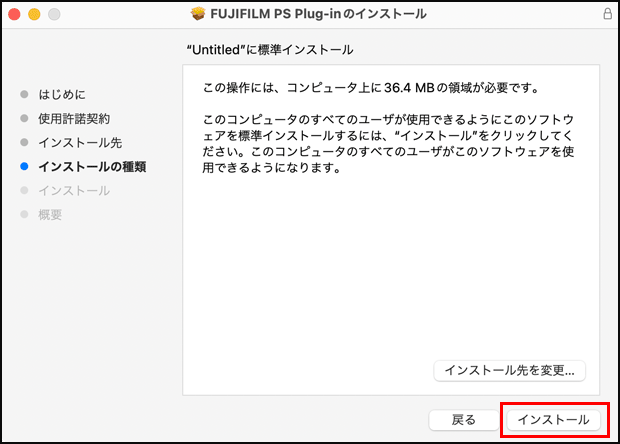
- 管理者権限の認証画面が表示されますので、Macのログインパスワードを入力し「ソフトウェアをインストール」をクリックします。
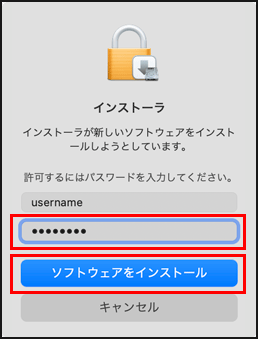
- 「インストールが完了しました。」と表示されたら「閉じる」をクリックします。
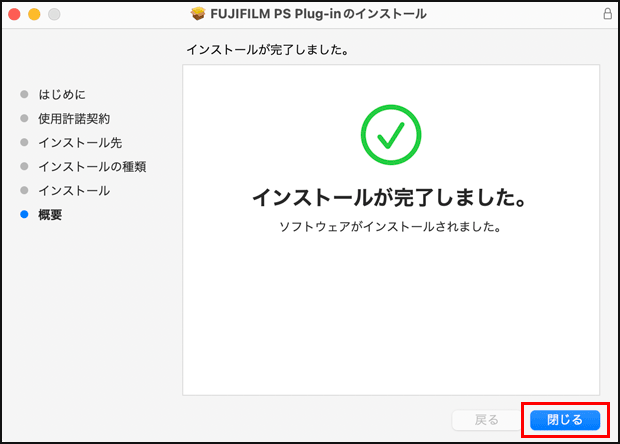
- 以上でプリンタドライバの準備は終了です。
IPP の HTTPSへの関連付け
- ターミナルを起動します。
※ [Finder] から [アプリケーション] > [ユーティリティ] と開き [ターミナル] をダブルクリック
- [cd /usr/libexec/cups/backend/]と入力し、「return」キーを押します。
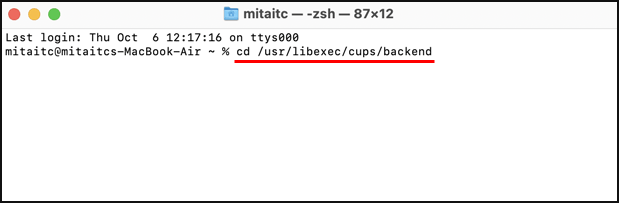
- [sudo ln -s ipp https]と入力し、「return」キーを押します。
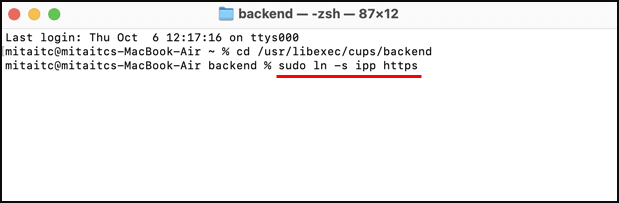
- [Password:]入力を求められるので、使用しているMacのログインパスワードを入力します。
※ パスワードは入力しても表示されません
※誤ったパスワードを入力すると「Sorry, try again.」と表示されます
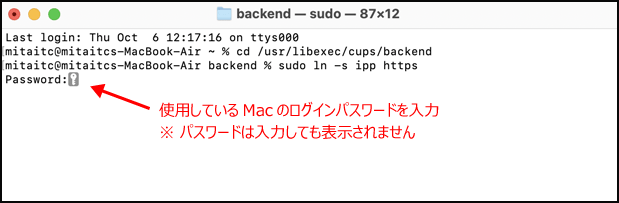
- 以上で、IPP の HTTPS の関連付けは終了です。
プリンタの登録
- ツールバー または Dockメニューから [システム設定] または [システム環境設定] を開きます。
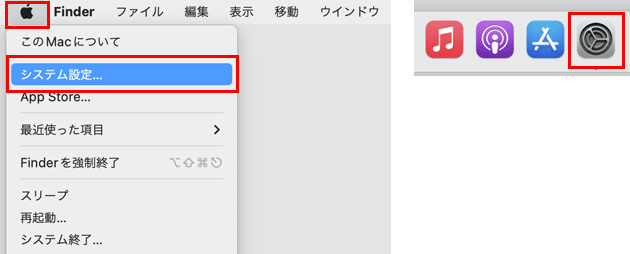
- [プリンタとスキャナ] をクリックします。
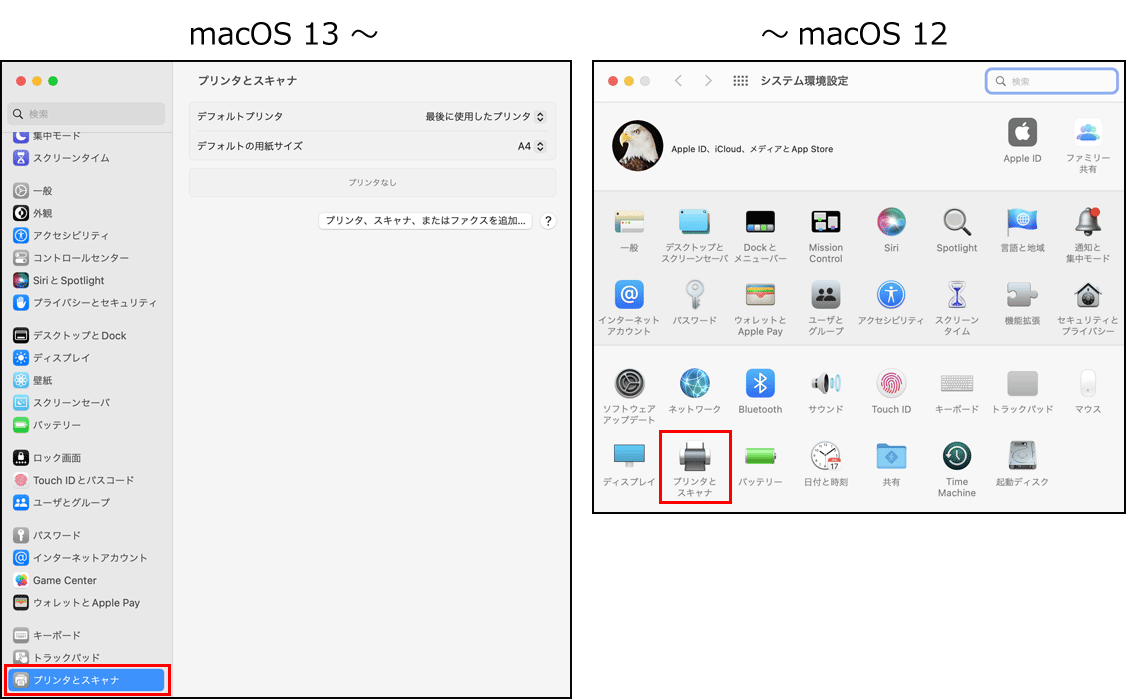
-
macOS 13 以降: [プリンタ、スキャナ、またはファックスを追加] をクリックします。
macOS 12 まで: [プリンタとスキャナ] 画面左下にある[+]をクリックします。
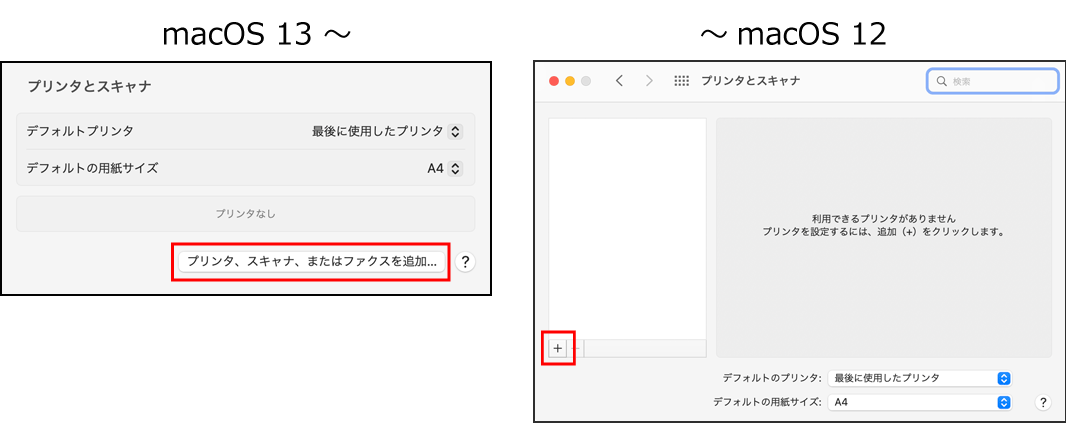
- プリンタの設定画面が表示されるので、[詳細]タブを選択した後、下記の対応表と同じく設定し、「追加」をクリックします。
[詳細]タブが表示されない方は、以下のFAQを見て追加してください。
FAQ : [プリンタの追加] 設定画面で [詳細] タブが表示されませんドライバの検索は「c5000」で検索をすると簡単に絞り込むことが出来ます。項目 内容 種類 IPP (Internet Printing Protocol) (https)
または
Internet Printing Protocol (https)装置 別の装置 URL https://ipp.user.keio.ac.jp/printers/itc-ips/.printer?waitjob=false 名前 任意の名前 ドライバ FF K053s for DocuPrint C5000 d v3018.103 PS H2
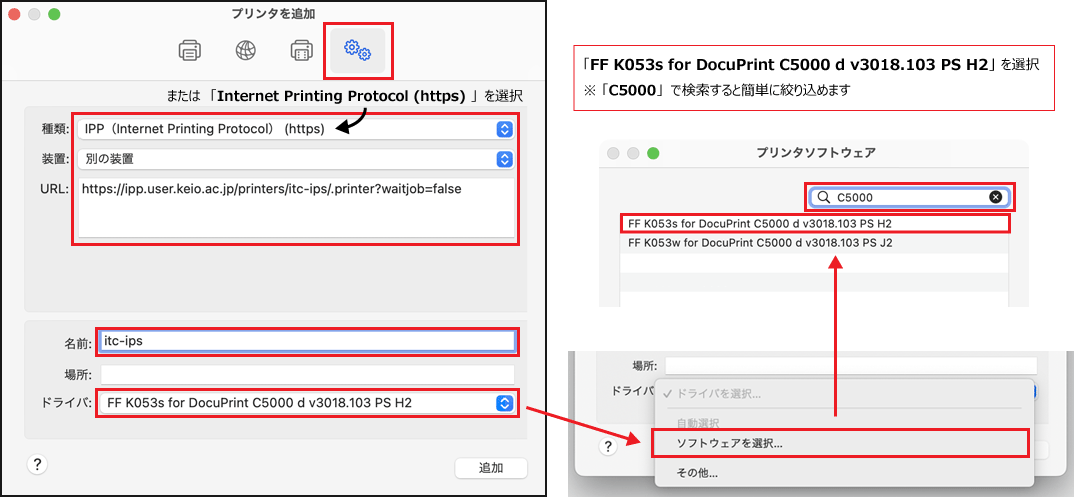
- [インストール可能なオプション]設定画面において、下記のように設定し「OK」をクリックします。
給紙トレイ構成:4トレイ 内蔵ハードディスク:チェックを入れる メモリー:1536MB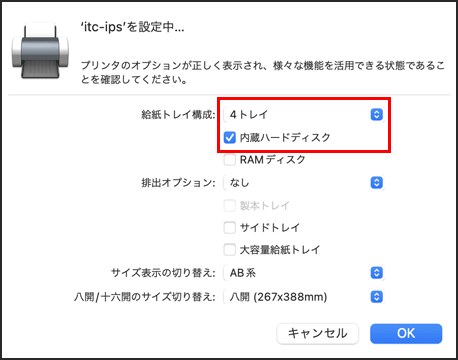
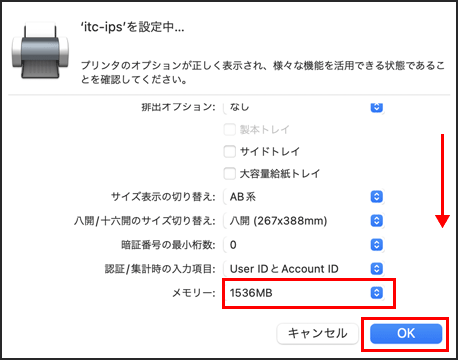
- 以上で、プリンタの登録は終了です。
プリセット登録とキーチェーン登録
- Safari または メモ を開きプリントを実行します。
1) [ファイル]をクリックします。
2) [プリント]をクリックします。
-
macOS 13 以降: [プリンタオプション] から [認証情報] をクリックします。
macOS 12 まで: プルダウンメニューから [認証情報] を選択します。
※詳細画面が出ていない場合は、画面下の「詳細を表示」をクリックしてください。
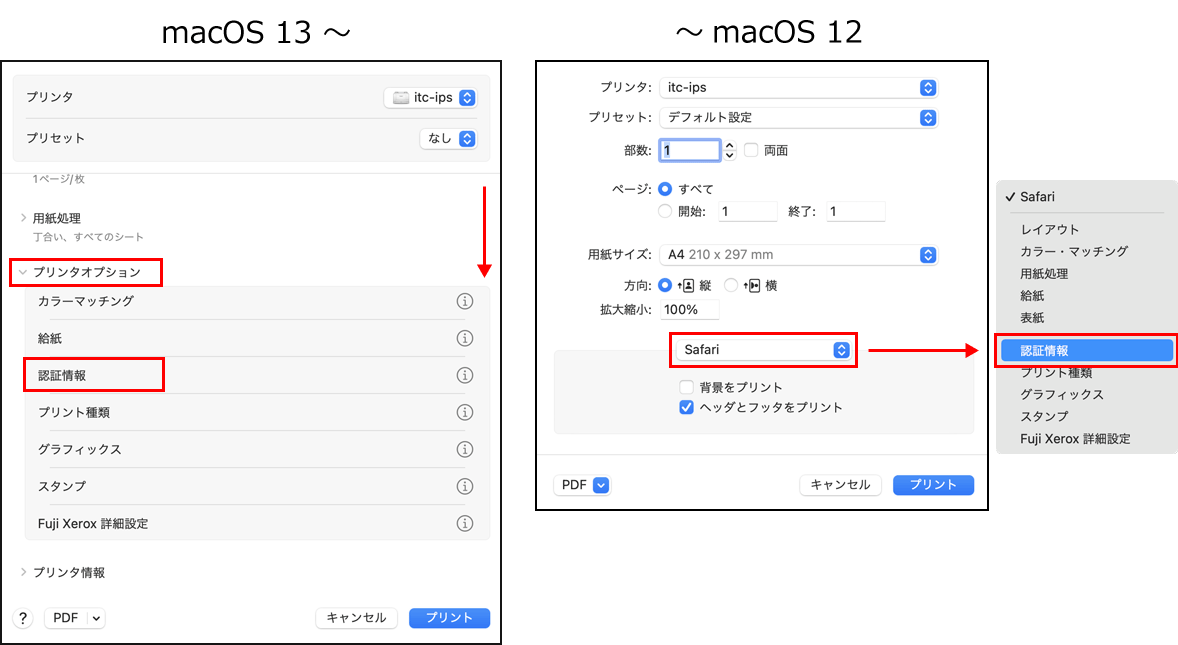
- 印刷画面で「認証情報の設定」を選択します。
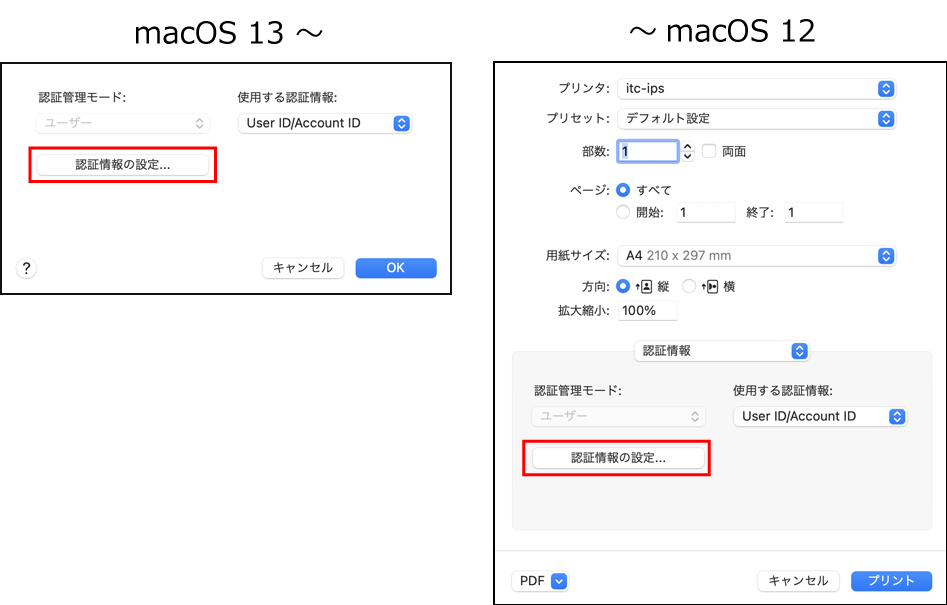
- 認証情報の設定画面ではUser IDの指定で「IDを入力する」を選択し、User IDにITCアカウントだけでなく、パスワードにITCアカウントのパスワードを入力する。
※この画面では12文字以上のパスワードが入力できません(12文字以上のパスワードを設定している場合は、12文字以下にパスワードに修正してから入力してください)
※例ではub999999を入力しています。
入力後、「OK」をクリックします。
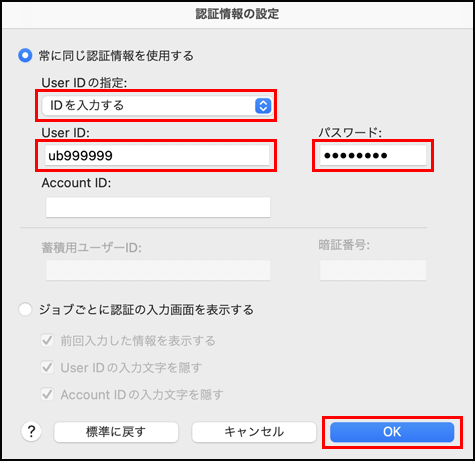
- プリセットから「現在の設定をプリセットとして保存…」を選択します。
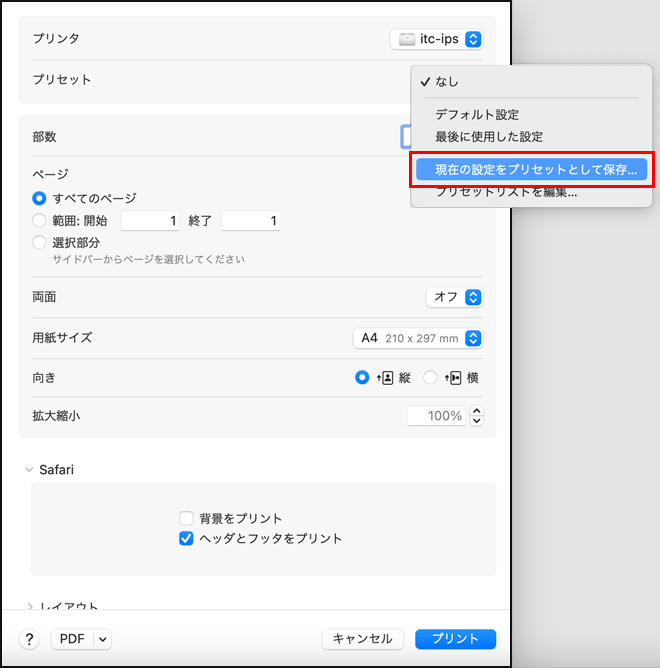
- 「プリセット名」を入力して、「OK」をクリックします。プリセット名は任意ですので、わかりやすい名前を推奨します。
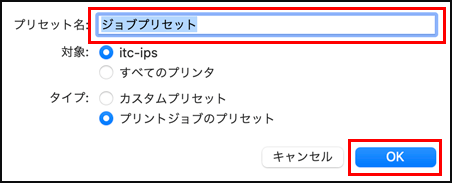
- [プリント]をクリックします。
ここで、以下のような、「認証のために保留中 ? “Filter” 失敗」と表示された場合、更新ボタンをクリックしてください。
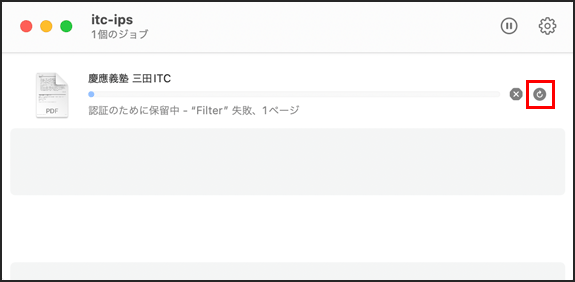
- ITCアカウントとパスワードの入力
1) [名前][パスワード]にITCアカウントとそのパスワードを入力します。
2) [このパスワードをキーチェーンに保存]にチェック
3) [OK]をクリックします。
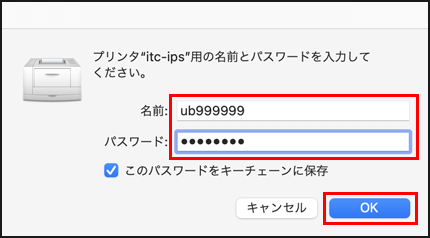
- 以上で、プリセット登録とキーチェーン登録は終了です。
印刷の実行
- テキストファイル、Webページ等を開きプリントを実行します。
1) [ファイル]をクリックします。
2) [プリント]をクリックします。
3) プリセットから自身が印刷を行いたいプリセットを選択します。
※設定によってはすでに印刷を行うプリセットが表示されていることがあります。
4) [プリント]をクリックします。
※デフォルトでカラーになっています。モノクロで印刷をしたい場合は中央部のドロップダウンリストから「グラフィックス」を選択し「白黒」を選択してください。
白黒を選択した状態でプリセットとして保存することで白黒をデフォルトすることが出来ます。
※ 白黒で印刷を実行した後、印刷データがカラーとなる事象を確認しております。タッチパネルで白黒印刷に変更 の手順を参考に、予めプリンタ端末で印刷データを白黒に変換して印刷物を受け取るようにしてください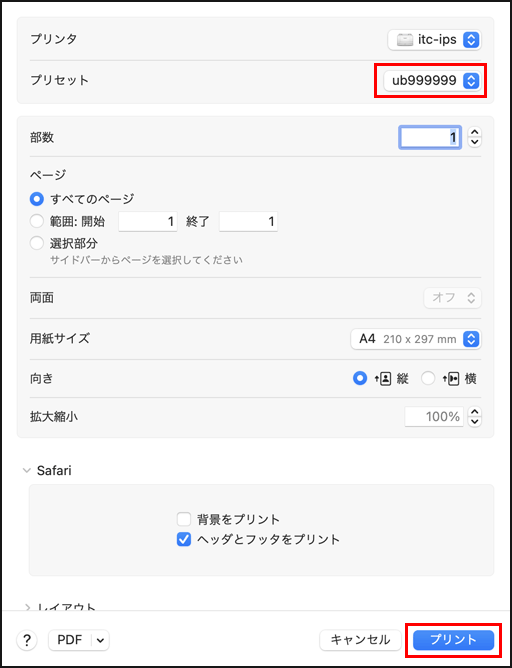
- 以上で、印刷は終了です。
プリンタに移動して操作端末で印刷を実行します。
詳しくはプリンタで印刷物を受け取るを参照してください。
初回印刷時に印刷が出ないことがあります。
その場合にはプリンタアイコンをクリックしてください。
「認証のために保留中 ? “Filter” 失敗」と表示されていますので、更新ボタンをクリックしてください。
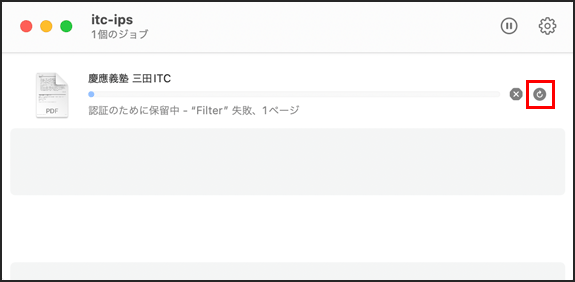
認証情報入力画面が出てきます。キーチェーン登録をしている場合はそのまま「OK」を押すと印刷ができます。
保存していない場合は[名前][パスワード]にITCアカウントのパスワードと名前を入力してください。
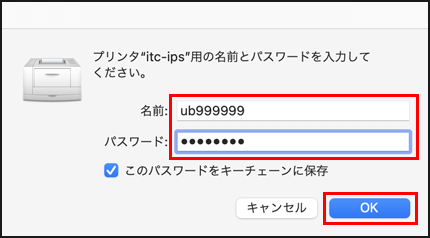
印刷データが送信されます。
FAQ
[プリンタの追加] 設定画面で [詳細] タブが表示されません
- ツールバー上にカーソルを合わせ、[Control]キーを押しながら、トラックパッドをクリックします。
- [ツールバー]をカスタマイズをクリックします。
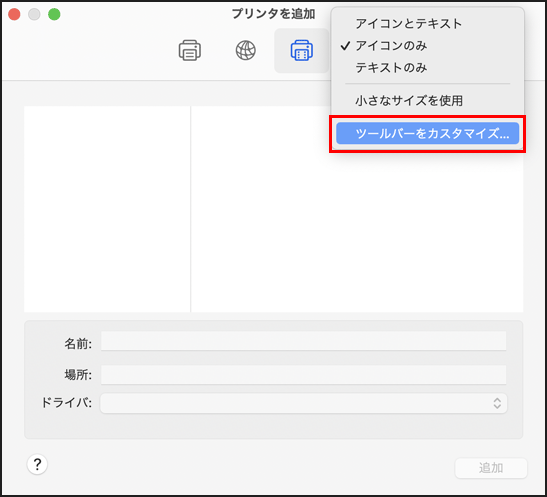
- [詳細]をツールバーまでドラッグをして「完了」をクリックします。
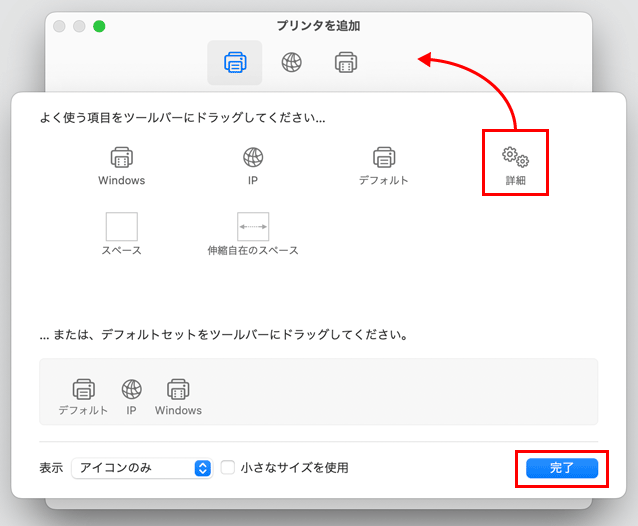
- 以上で、[詳細]タブの作成は終了です。
最終更新日: 2023年5月19日
内容はここまでです。