ホーム画面
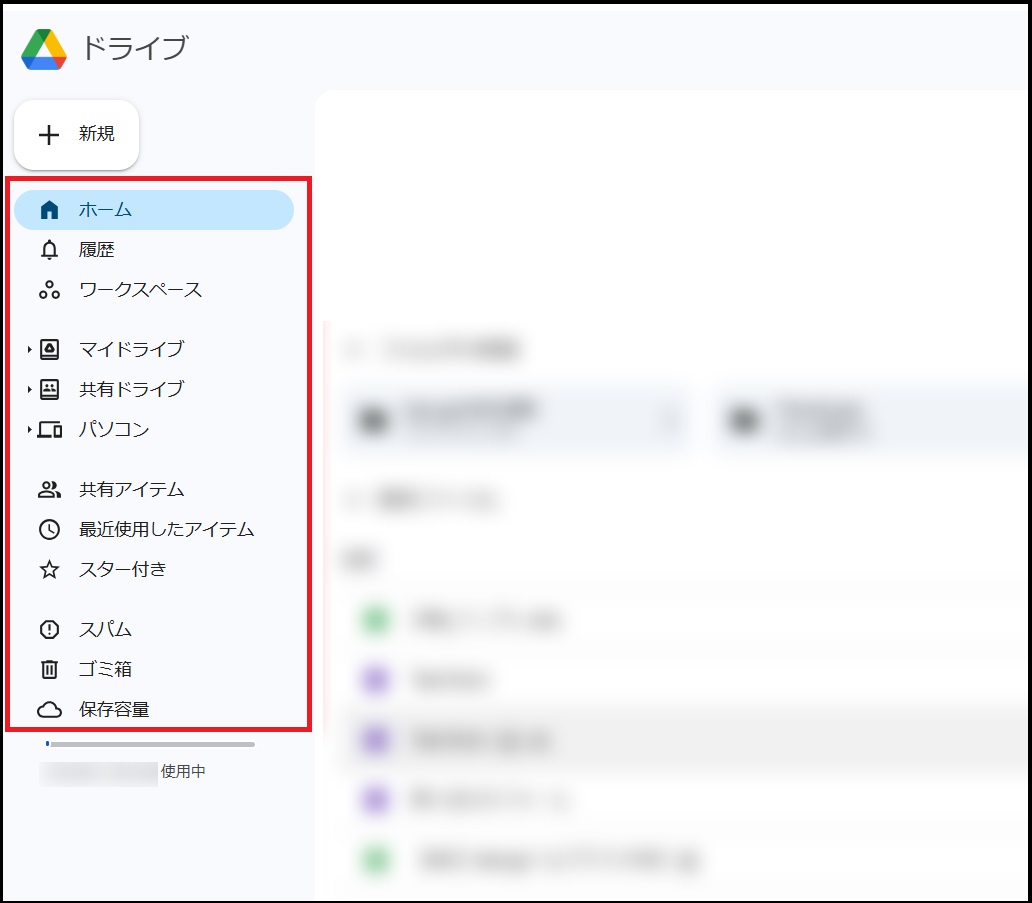
図1 ホーム画面
-
ホーム:
ドライブのホーム(トップページ)に遷移します。 -
履歴:
コメントの確認やファイルへのアクセスリクエスト等、確認しておくべき内容がリストで表示されます。 -
ワークスペース:
頻繁に使用するコンテンツがある場合、ワークスペースに入れておくことでアクセスしやすくなります。 -
マイドライブ:
オンラインの Google ドライブ内のここにあるアイテムが、Google ドライブアプリケーションがインストールされた他の端末と同期されます。 作成したアイテムや、アップロード・同期したすべてのアイテムが自動的に含まれます。 -
共有ドライブ:
チームの共有スペースです。共有ドライブを使用すると、チームで使うファイルの保存や検索、編集などをどのデバイスからでも簡単に行えます。 -
パソコン:
パソコン版Googleドライブでローカルフォルダの同期設定を行っていると表示されます。 -
共有アイテム:
他のユーザーがあなたと共有しているファイルです。 「共有アイテム」のコンテンツを非表示にしたい場合
「共有アイテム」のコンテンツを非表示にしたい場合
共有アイテム内のコンテンツを非表示にした場合、管理者との認識に齟齬が生じる可能性があるため、原則、マイドライブのコンテンツを共有されている場合は「オーナー」、共有ドライブのコンテンツの場合は「管理者」の方に権限を正しく設定いただくようにご依頼ください。
それを踏まえた上で、以下の方法で非表示にすることが可能です。
-
マイドライブのコンテンツ
左メニューの[ゴミ箱]にドラッグ&ドロップ -
共有ドライブのコンテンツ
共有されているアイテムの権限が削除権限のない「閲覧者」または「投稿者」かつ、 アイコンが表示されているコンテンツに限り、左メニューの[ゴミ箱]にドラッグ&ドロップ
アイコンが表示されているコンテンツに限り、左メニューの[ゴミ箱]にドラッグ&ドロップ
-
---共有ドライブのコンテンツの管理者確認手順---
- 該当コンテンツを右クリック
- [フォルダ情報]をクリック
- [詳細]をクリック
- 詳細メニューの「作成者」項目にカーソルを合わせ、数秒待つとメールアドレスを含めた管理者の情報が表示されます。
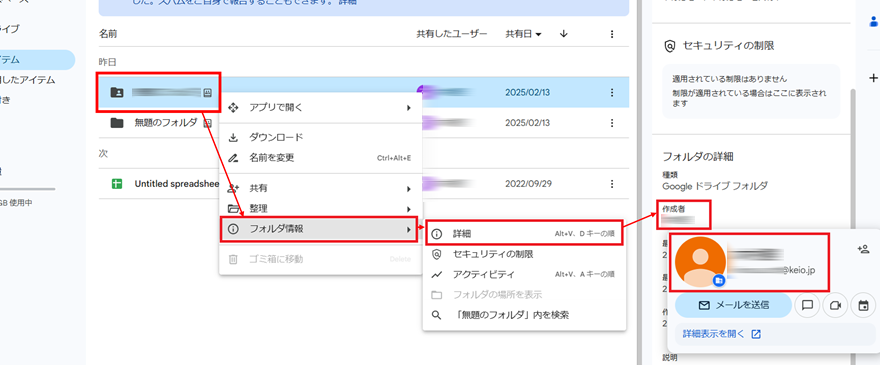
-
---共有ドライブのコンテンツの管理者確認手順---
-
-
最近使用したアイテム:
最近表示/作業したアイテムが、最終更新日時の順に表示されます。 -
スター付き:
スターを付けたファイル、フォルダ、Google ドキュメントです。 -
スパム:
不適切であると判断されたコンテンツが表示されます。 -
ゴミ箱:
Google ドライブ内で削除したすべてのアイテムが、最終更新日時の順に表示されます。削除できるアイテムは、自分がオーナーのアイテムのみとなります。 -
保存容量:
マイドライブ(ドライブ・Gmail)に保存しているファイルの容量が確認できます。
引続き説明をご覧になりたい場合は、新しい文章を作成する に進んでください。
他の説明をご覧になりたい場合は、ドライブ利用マニュアル に戻ってください。
最終更新日: 2025年2月20日
内容はここまでです。




