文章を共有する
ドキュメント(ファイル)を共有すると、文章を相手にみせることや、共同編集を行うことができるようになります。
共有には、閲覧だけが可能な「閲覧者」、閲覧、コメント入力可能な「コメント可」、編集もできる「編集者」の3通りがあります。
1.共有したい文章にチェックを付けて、「共有アイコン」をクリックします。
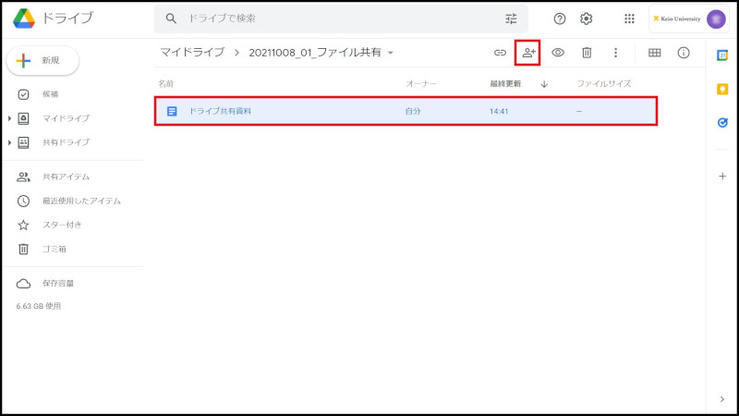
2.「公開範囲」と「役割(アクセス権)」を設定します。
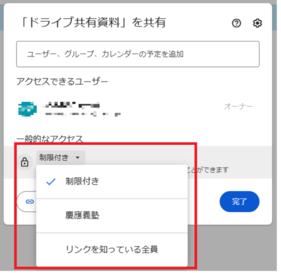
【公開範囲について】
-
制限付き
- 事前に共有者としてアカウント登録がしてある対象者のみに共有されます
- 制限付きを選択した場合は、共有するユーザのID(メールアドレス)を登録します。
-
慶應義塾
- 慶應義塾テナント内のユーザ(@keio.jp のアカウントを保有する方)であれば、共有リンクを知っていれば誰でもアクセスができます
- 教職員学生が同じテナント内におりますので、共有範囲の設定には十分にご注意ください
-
リンクを知っている全員
- リンクを知っている方であれば、インターネット上の誰でも・どこからでもアクセス可能です
【役割(アクセス権)について】
-
閲覧者
- ファイルとフォルダを閲覧する
- ファイルを他の端末にダウンロード、同期する
- ファイルのコピーを作成して Google ドライブに保存する
-
閲覧者(コメント可)
- ファイルとフォルダを閲覧する
- ファイルを他の端末にダウンロード、同期する
- ファイルのコピーを作成して Google ドライブに保存する
- ファイルにコメントや編集の提案を追加する
-
編集者
- ファイルとフォルダを閲覧する
- ファイルを他の端末にダウンロード、同期する
- ファイルのコピーを作成して Google ドライブに保存する
- Google ドキュメント、スプレッドシート、スライドにコメントや提案を投稿する
- ドキュメント、スプレッドシート、プレゼンテーション、Google 図形描画を編集する
- 他のユーザーとファイルを共有する、共有を停止する
- ファイルをフォルダに追加する、フォルダから削除する
- ファイルの版をアップロード、削除する
2-1.「制限付き」で公開する場合
(1) 制限付き公開をする場合は、共有するユーザのIDを指定します。
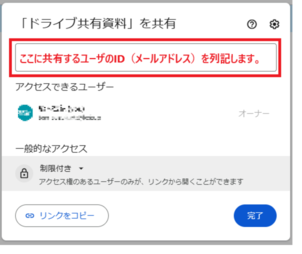
(2) 共有するユーザのIDを指定した後、そのユーザの「役割(アクセス権限)」を指定します。 なお、設定完了時の共有者への「通知」の有無と、「有効期限」を設定することもできます。
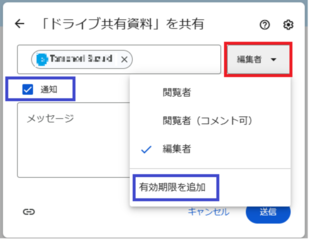
※ google アカウントをお持ちでない外部の方とドキュメントを共有する場合は、以下をご参照ください。
2-2.「慶應義塾」で公開する場合
(1) 通常、共有リンクを取得し、それを共有者に提示することにより、共有を行います。
共有リンクを知る「慶應義塾テナント内ユーザ」に対して「役割(アクセス権)」を指定します。
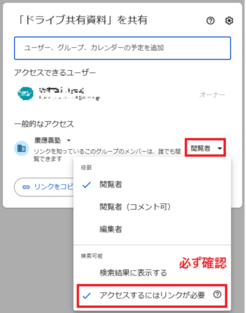
このとき、検索可能の項目において「アクセスするにはリンクが必要」にチェック(選択)がついていることを確認してください! 「検索結果に表示する」をチェック(選択)した場合、テナント内で検索することにより、リンクを知らなくてもファイルにアクセスができてしまいます。
(2)「役割」の設定が完了したら「リンクをコピー」をクリックして、共有リンクを取得します。
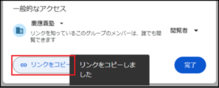
共有リンクは、以下のような形をしています。こちらを共有したい方へお伝えください。
2-3.「リンクを知っている全員」で公開する場合
(1) 通常、共有リンクを取得し、それを共有者に提示することにより、共有を行います。 共有リンクを知る「インターネット上のすべてのユーザ」に対して「役割(アクセス権)」を指定します。
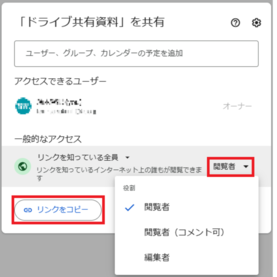
(2) 「役割」の設定が完了したら「リンクをコピー」をクリックして、共有リンクを取得します。
共有リンクは、以下のような形をしています。こちらを共有したい方へお伝えください。
3.Google Drive でファイル(動画等)を公開する際の注意事項
(1) 共有したファイル(動画等)をダウンロードさせたくない場合は、共有設定の画面で右上の歯車マークを押下します。
共有ドライブでファイル(動画等)をダウンロードさせたくない場合は、以下の設定を行ってください。
- 共有ドライブの管理者であること
-
フォルダに対してファイル(動画等)をダウンロードさせたくない。
フォルダ個別に設定できません。共有ドライブトップの「共有ドライブの設定」から「閲覧者と閲覧者(コメント可)に、ダウンロード、印刷、コピーの項目を表示する」を設定してください。 -
ファイル(動画等)に対してダウンロードさせたくない。
対象ファイルの「共有画面の歯車マーク」から「閲覧者と閲覧者(コメント可)に、ダウンロード、印刷、コピーの項目を表示する」を設定してください。
※共有ドライブの全体(共有ドライブトップの設定)に「閲覧者と閲覧者(コメント可)に、ダウンロード、印刷、コピーの項目を表示する」の設定によって動作が異なります。- 有効化されている場合は、ファイル毎にこの設定することができます。
- 無効化されている場合は、ファイル毎にこの設定することができません。
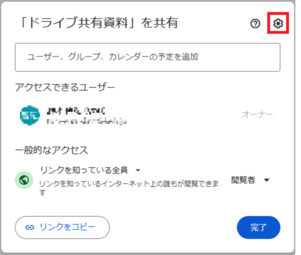
(2) 別画面が表示されますので、「閲覧者と閲覧者(コメント可)に、ダウンロード、印刷、コピーの項目を表示する」の チェックを外してください。

※ダウンロードの制限は、共有権限が「閲覧者」「閲覧者(コメント可)」のユーザーが対象となるため、 設定の際には併せて共有権限をご確認ください。
(3) [ユーザーやグループを追加] に共有したいユーザのメールアドレスを入力し、
[編集者] または [閲覧者] (コメント可)または、[閲覧者]を選択して [送信] をクリックします。
(共有設定と同時にメール通知したくない場合、通知のチェックボックスを外すとメール通知されません。)
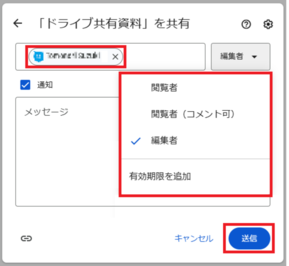
4.共有の設定後、もう一度共有アイコン をクリックすると、共有の有効期限の設定や、オーナー権限の譲渡を設定することができます。
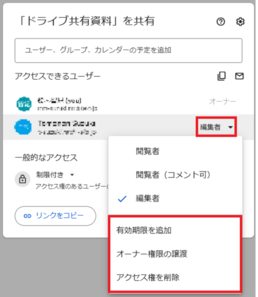
5.共有した文章の、ステータスが変わり、共有されたことが確認できます。
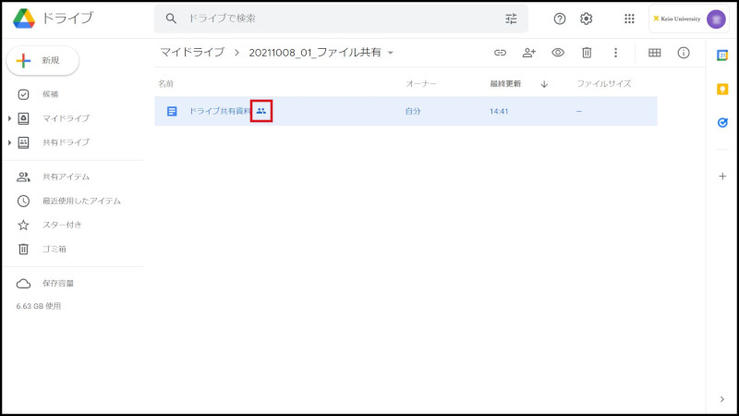
6.共有相手には、次のような案内メールが送信されます。(通知を選択した場合のみ)
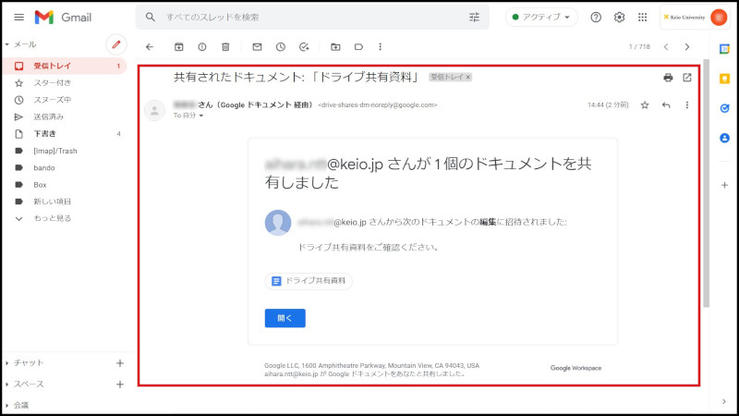
引続きご説明をご覧になりたい場合は、フォルダを共有する に進んでください。
他の説明をご覧になりたい場合は、ドライブ利用マニュアル に戻ってください。
最終更新日: 2025年5月30日
内容はここまでです。




