ラベルによるメールの分類
一般的なメールクライアントソフトでは、受信したメールをフォルダ単位に整理する仕組みが用意されています。Google Workspace(旧 G Suite)の Gmailにはフォルダに該当する概念として「ラベル」という機能があります。これはメールやスレッドに印をつけて分類するものです。例えば、サークルに関連したメール全てに「サークル」というラベルをつけ、授業に関するメール全てに「授業」というラベルをつけると、それらのラベルが画面左側の「ラベル」という欄に表示されるので、メールを見やすく分類出来ます。
ラベルの機能を利用するには、まずラベルを作成します。「設定(歯車)のアイコン」->「すべての設定を表示」をクリックし、タブで「ラベル」を選択します。
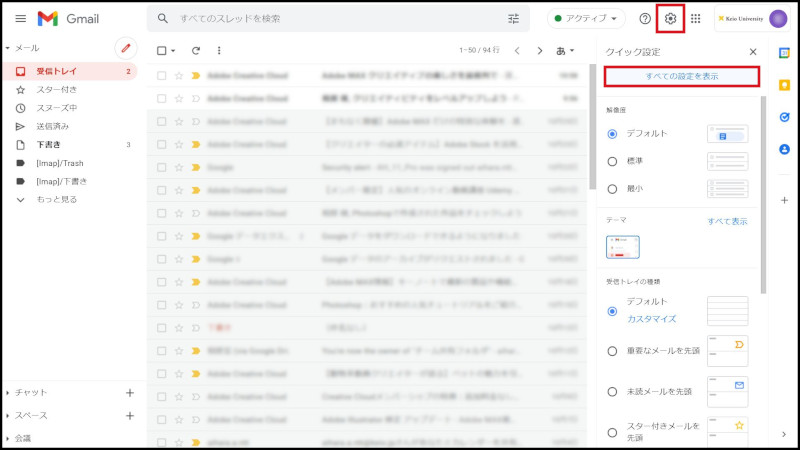
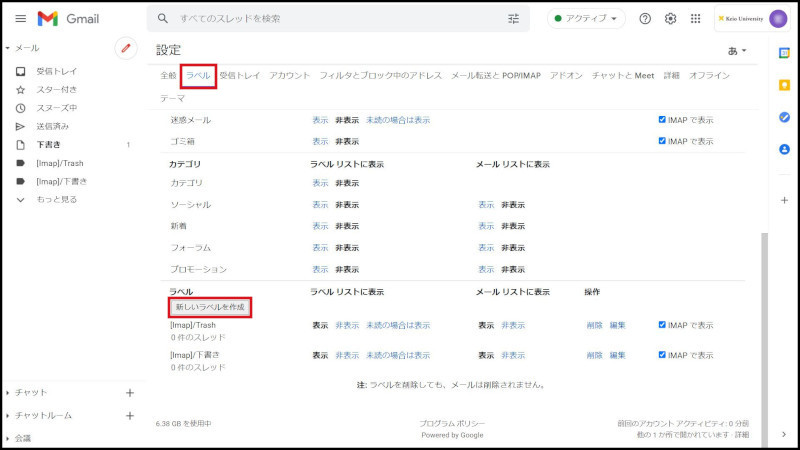
図1 ラベルの作成
図1の画面が表示されますので、「新しいラベルを作成」をクリックします。
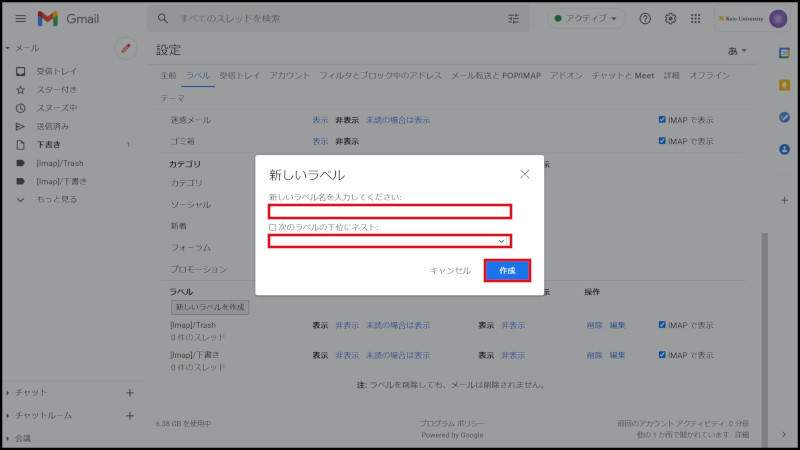
図2 新しいラベル
図2にラベルの名前を入力し「作成」をクリックします。以降、同じ操作で複数のラベルを作成します。
「次のラベルの下位にネスト」を選択すると、新しく作成されるラベルが選択したラベルの下に作成されます。図3は例としてはネストにラベルが作成された画面です。
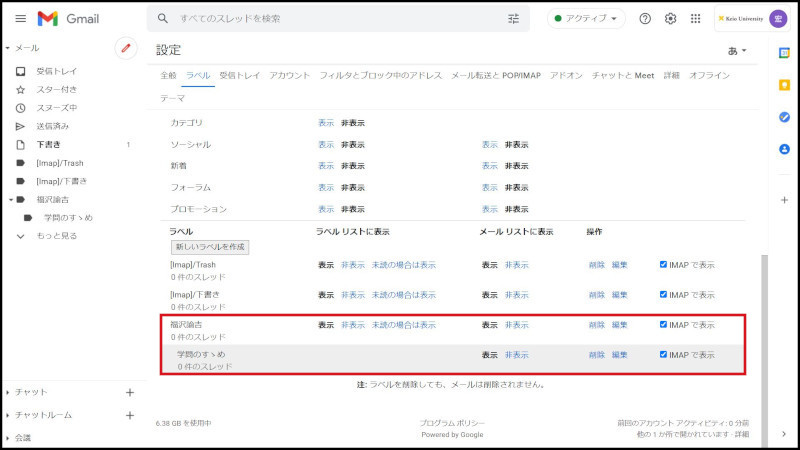
図3 新しいラベル
メールに作成したラベルをつけるには、まず画面左上の「受信トレイ」をクリックし、メールの一覧を表示します。次にラベルをつけたいメールの行のチェックボックスを選択します。(図4)
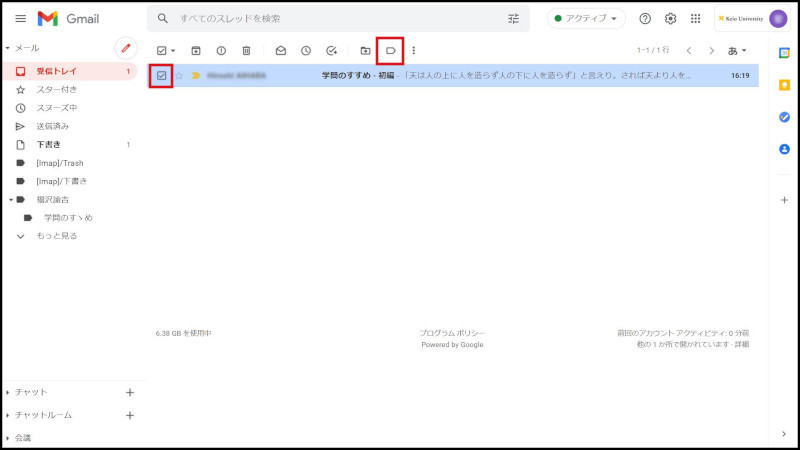
図4 ラベルをつけるメールを選択
メールを選択したら、メール一覧上部のラベルをクリックします。
図5のように、プルダウンリストに図3のときに作成したラベル名が表示されていることが確認します。
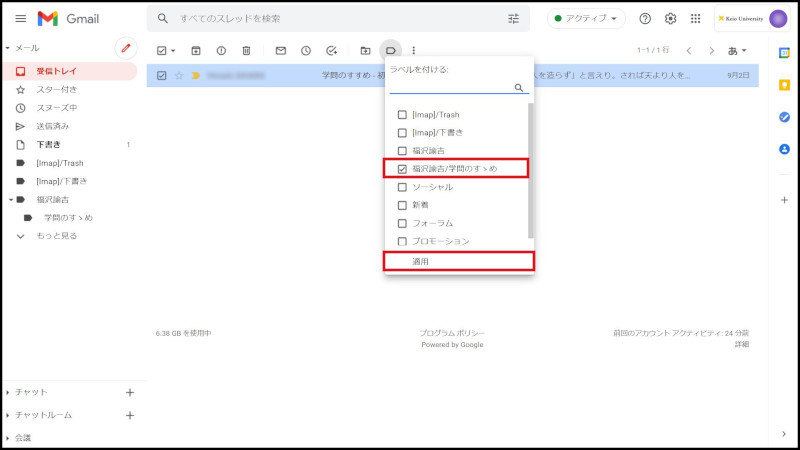
図5 ラベルの選択
選択したメールに付けたいラベルをリストから選択します。ラベルは複数指定することが出来ます。
指定したいラベルが決まったら、プルダウンメニュー下部の「適用」をクリックします。受信トレイのメール一覧が更新され、件名の左横にラベル名が付きます。(図6)
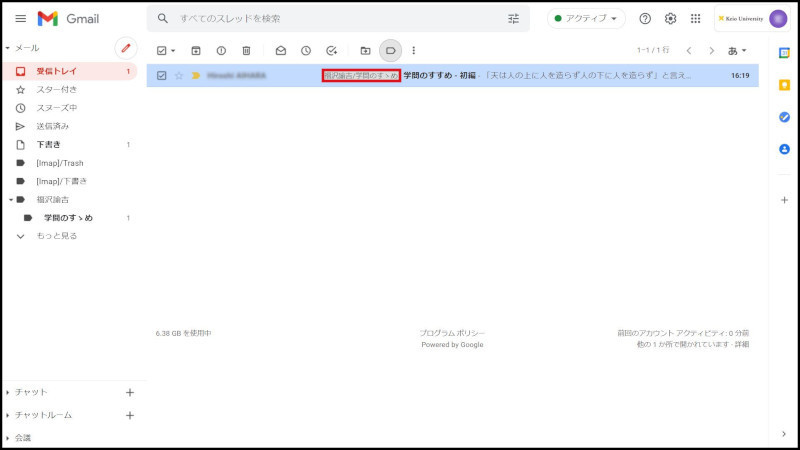
図6 ラベルの追加結果
メールにラベルを付けた後、画面左側にラベル名が並んでいますので、ラベル名をクリックしてみてください。クリックしたラベルが付いているメールのみがメール一覧画面に表示されます。(図7)
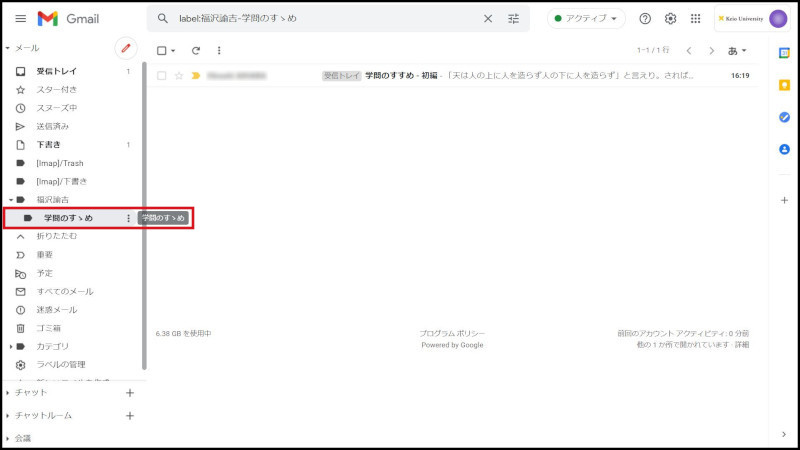
図7 ラベルによるメールの分類
引続き説明をご覧になりたい場合は、メールに目印をつける に進んでください。
他の説明をご覧になりたい場合は、Gmailの基本操作 に戻ってください。
最終更新日: 2021年10月27日
内容はここまでです。




