Becky! IMAP設定例(OAuth)新規
はじめに
このマニュアルに掲載されている内容は、次の環境で動作確認を行っています。
ソフトウェア: Becky(2.81.03)
OS: Windows10 (64bit)
以下の手順を順に実施してください。
設定にあたっては、keio.jpへのログインが必要です。 事前に慶應ID、パスワードを確認しておいてください。
手順:Beckyでの設定
- Beckyを起動します。
-
[ファイル] → [メールボックス] → [新規作成]をクリックします。
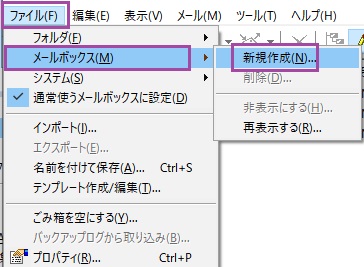
-
「メールアカウントの追加」画面で必要な情報を入力します。
メールアカウントの追加入力項目説明メールボックスの通称 任意です。例:慶應メール 名前 メールの差出人となる氏名を入力します。(任意) メールアドレス 慶應IDを入力します。
例) keiotaro@keio.jp
注意:必ず@マーク以降も含めた状態で記入してください。受信プロトコル IMAP4rev1 -
各項目を入力後、[OK]をクリックします。
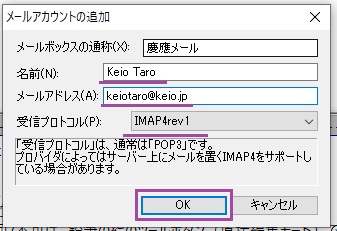
-
注意が出ますのでOKをクリックします。
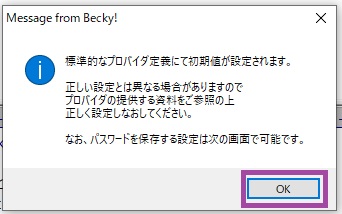
-
下記情報を参考に[メールアカウント設定]を行います。
サーバーのホスト名 ポート SSL 認証方式 受信サーバー IMAP imap.gmail.com 993 SSL/TLS 自動検出 送信サーバー SMTP smtp.gmail.com 465 SSL/TLS 自動検出 ユーザ名 慶應ID を入力します。
例:keiotaro@keio.jp
注意:@マーク以降も含めて入力します。 -
IMAPサーバーを入力後、IMAPSのチェックを入れ、ポップアップのOKをクリックします。
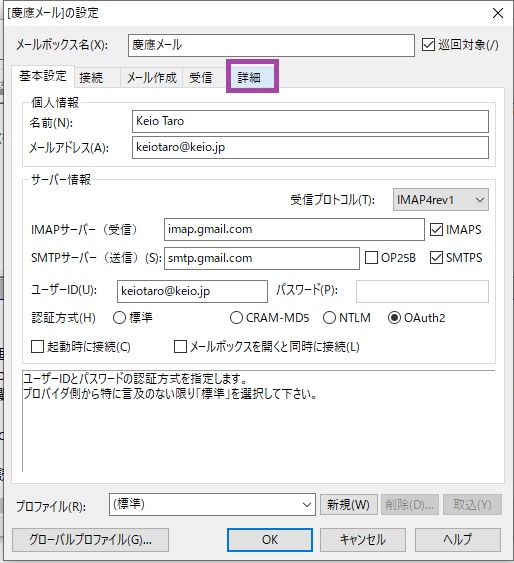
SMTPサーバー名を入力後、OP25Bのチェックを外した後、SMTPSのチェックを入れて、ポップアップのOKをクリックします。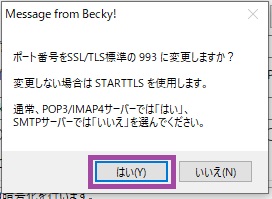
認証方法はOAuth2を選択し、ポップアップのOKをクリックします。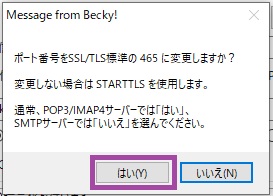
入力が完了後、詳細タブを選択してください。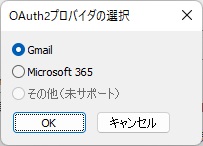
-
表示されたポート番号などに問題がないことを確認し、SMTP認証のチェックを入れ、OKをクリックします。
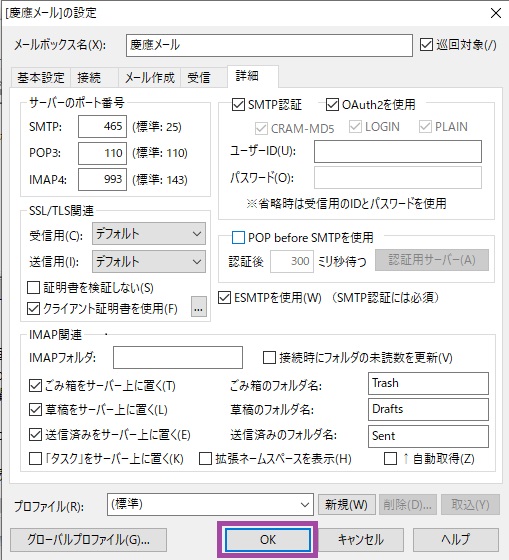
-
規定のブラウザーでGoogleログイン画面が表示されますので、慶應ID(例:keiotaro@keio.jp)を入力して[次へ]をクリックしてください。(サブドメイン付きの慶應IDではなく[xxxxx@keio.jp]を入力してください)
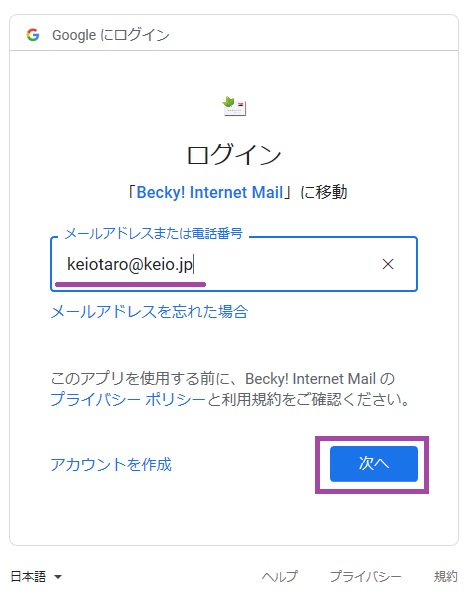
- keio.jp認証画面が表示されますのでログインしてください。
-
権限の付与をリクエストされますので[許可]をクリックして下さい。
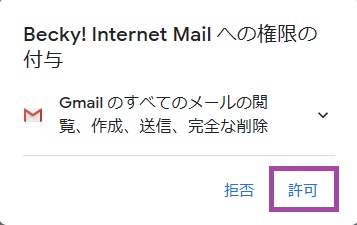
-
Googleアカウントへのアクセスをリクエストされますので[許可]をクリックして下さい。
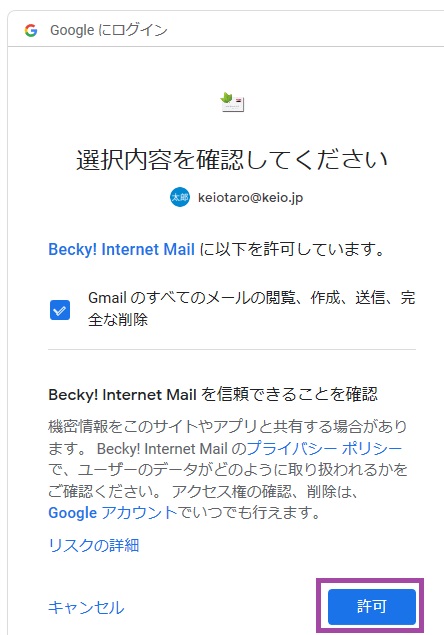
-
表示を確認して問題なければページを閉じ、
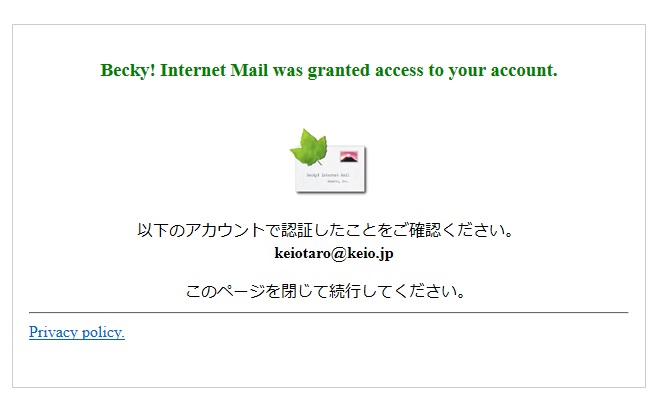
- メールの送受信を確認して下さい。
更新履歴
2020/03/31: 新規作成
2022/08/23: 画像更新
最終更新日: 2025年7月8日
内容はここまでです。




