メッセージの利用方法
ここでは、メッセージの機能について説明します。
学生は、送信者(教員、授業補助者、職員)からのメッセージが届いた場合に返答することができます。
メッセージには文字だけでなくファイルを添付することも可能です。
また、通常のメッセージ機能以外に、固有の授業のみで使用できる「授業内メッセージ機能」も用意してあります。
なお、メッセージが届いた時にメールで通知する機能がリリースされました。
機能説明につきましては、「e. メール通知機能の追加」をご確認ください。
メッセージの利用方法
a.メッセージ受信
メッセージ機能を使用するには、授業支援のトップ画面より「メッセージ」タブをクリックします。
受信したメッセージがある場合には表示されますので、その文字をクリックしても良いです。
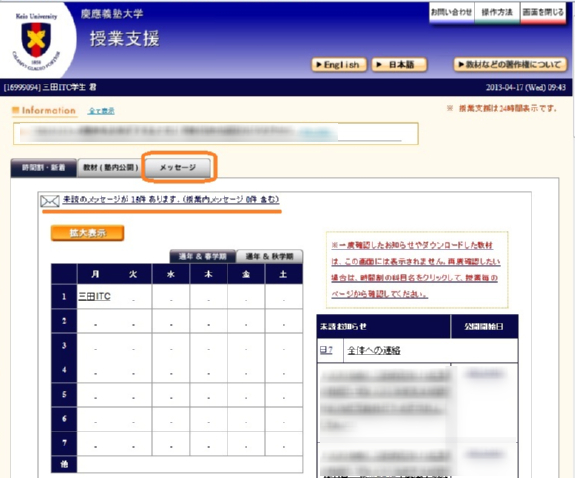
「受信メッセージ」タブの画面を開くと、受信したメッセージの一覧が表示されます。
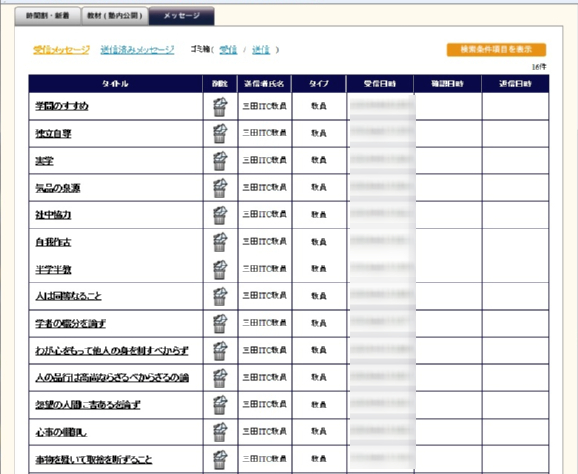
メッセージが多い場合には[検索条件項目を表示]ボタンをクリックします。
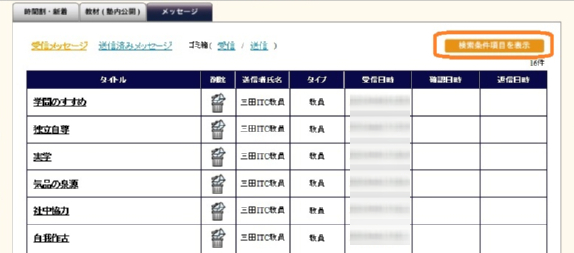
検索条件項目が表示されます。
なお、検索条件項目を表示しない状態に戻すには[検索条件項目を非表示]ボタンをクリックします。
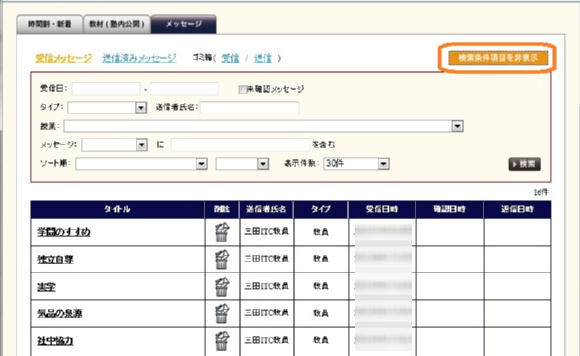
メッセージの受信期間で検索する場合には、開始日と終了日を入力します。
枠内にカーソルを持っていくとカレンダーが表示されますので、日付を選択します。
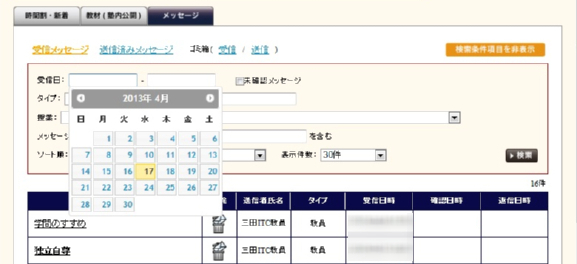
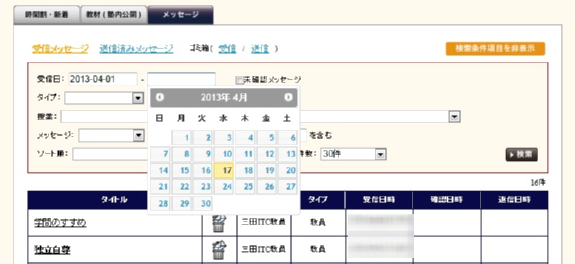
未確認のメッセージのみ表示させたい場合には、「未確認メッセージ」にチェックを入れます。
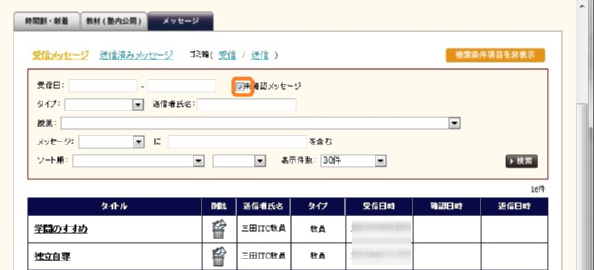
送信者のタイプで検索する場合には「タイプ」の右側▼から「教員」「授業補助者」「職員」のいずれかを選択します。
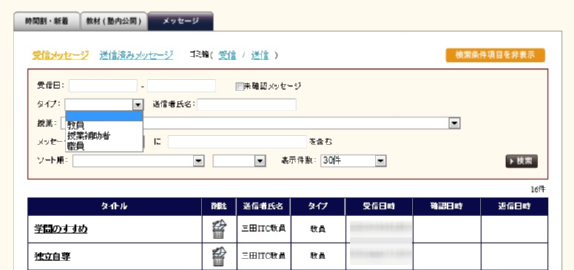
送信者の名前で検索する場合には、「送信者氏名」の入力欄に名前を入力します。
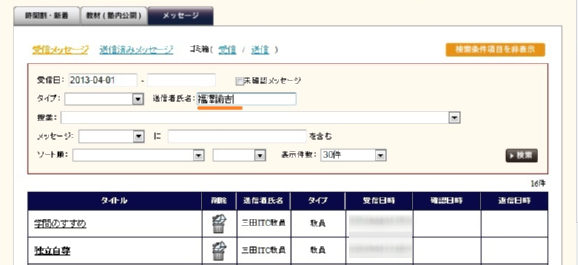
メッセージが送られた授業で検索する場合には、「授業」から選択します。
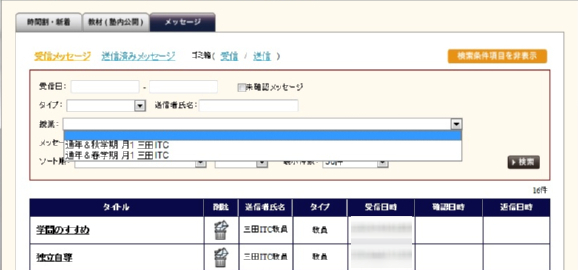
メッセージの「タイトル」もしくは「内容」に含まれる文字で検索するときは、「タイトル」か「内容」を選択して、入力欄に検索する文字を記入します。
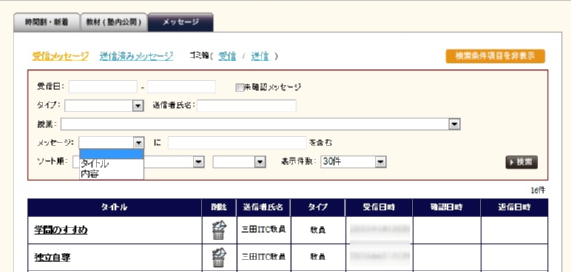
表示方法については、送信者の「タイプ」でソートするか、メッセージの「受信日時」でソートするか、メッセージを開いた「確認日時」でソートするか、返信した「返信日時」でソートするかを選びます。
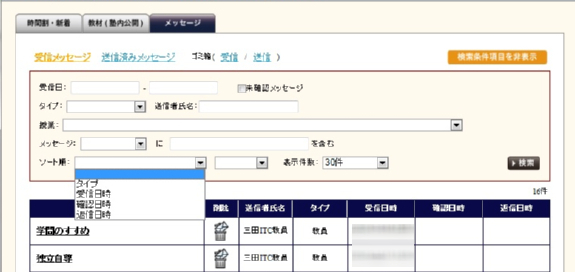
そして、ソートしたリストを「昇順」、あるいは「降順」で表示するかを選択します。
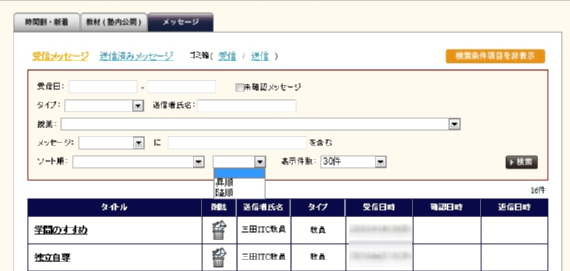
最後に1ページに表示する件数を「30件」、「50件」、「100件」、「500件」、「1000件」、「すべて」から選択します。
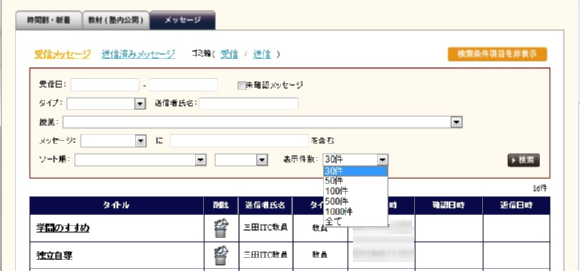
以上の検索方法のいづれかを設定したら、[検索]ボタンを押下すると検索されたリストが表示されます。
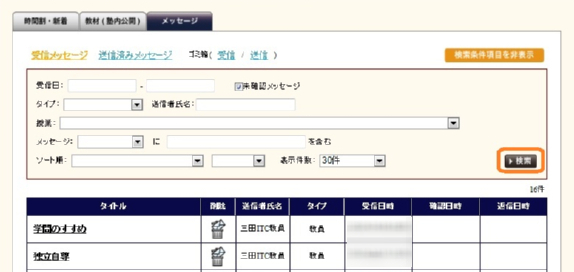
メッセージを読む場合には、該当メッセージのタイトルをクリックします。
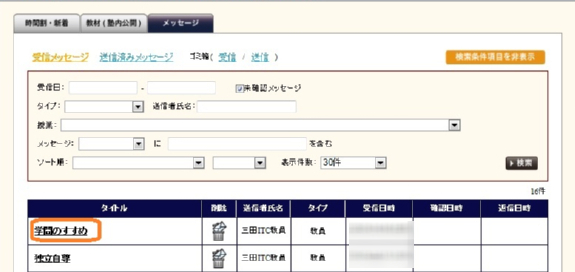
メッセージの内容が表示されます。
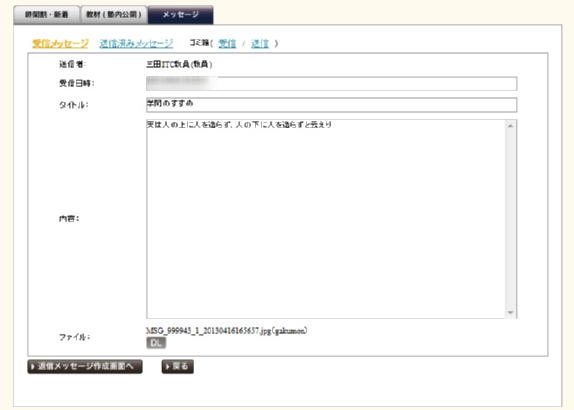
添付ファイルをダウンロードする場合には、左下の[DL}ボタンをクリックしますと、ファイルを開くか保存するかを訊いてきますので、ここでは[保存]を押下します。
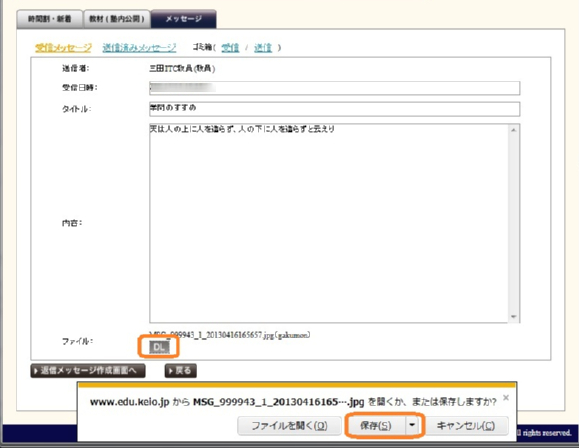
ファイルがダウンロードされましたら、ファイルを開くかフォルダーを開くか訊いてきますので、ここではフォルダーを開きます。
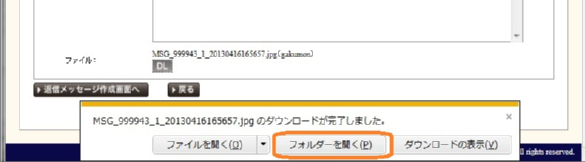
ファイルが保存されていることを確認します。
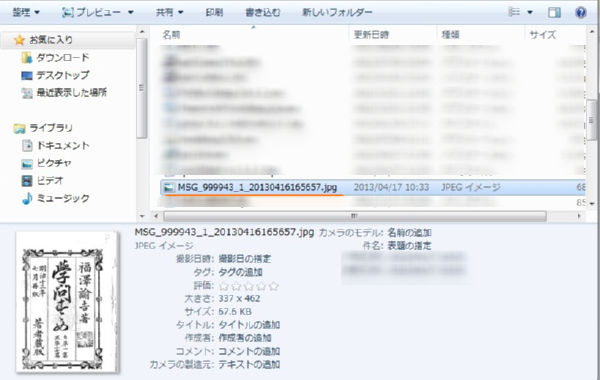
b.メッセージ返信
メッセージに返信をする場合には、「受信メッセージ」の一覧から該当メッセージのタイトルをクリックしてメッセージを開きます。
なお、送信者が返信を求めていない場合には返信することはできません。
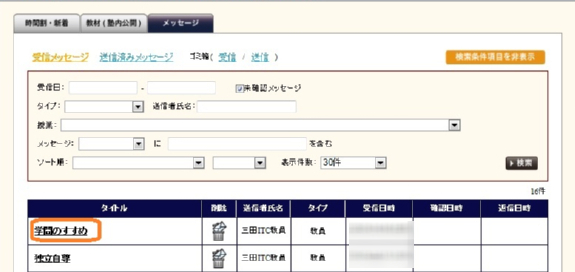
[返信メッセージ作成画面へ]ボタンを押下します。
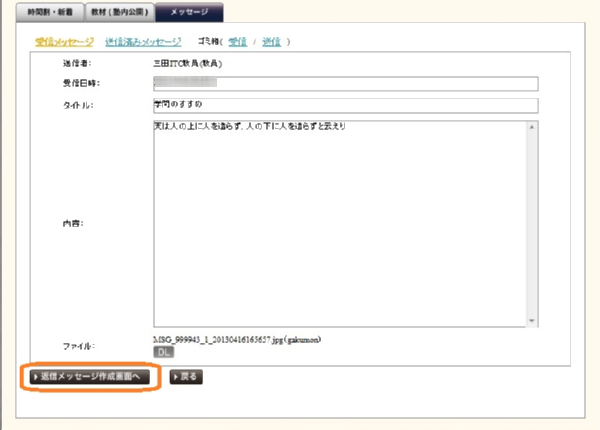
返信メッセージ作成画面が表示されたら、返信の文章を入力します。
ファイルを添付する場合には、ファイル欄の横の[参照]ボタンを押下します。
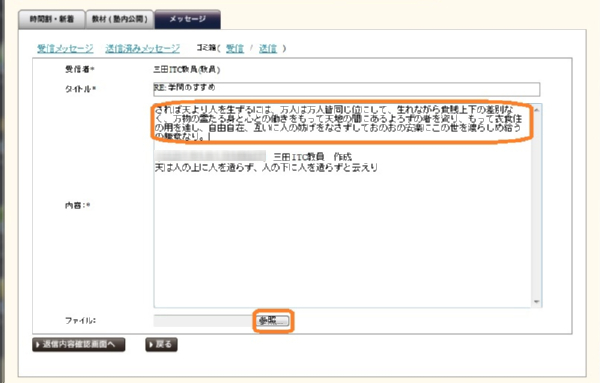
「アップロードするファイルの選択」ウィンドウが表示されますので、該当ファイルを選択して[開く]ボタンを押下します。
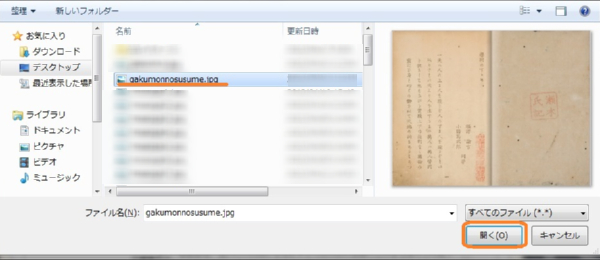
ファイル欄の枠にファイルのパスが表示されていることを確認したら、送信するために[返信内容確認画面へ]ボタンを押下します。
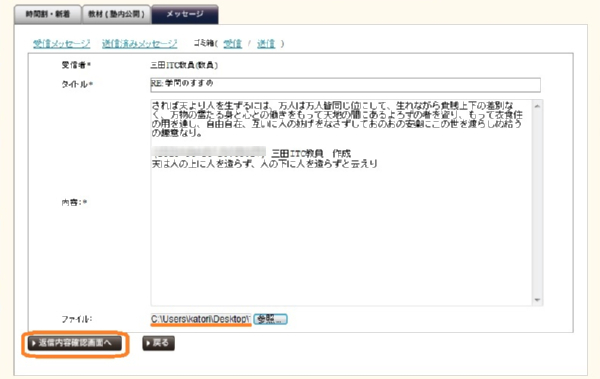
「返信内容確認画面」が表示されますので、内容を確認して良ければ[返信]ボタンを押下します。
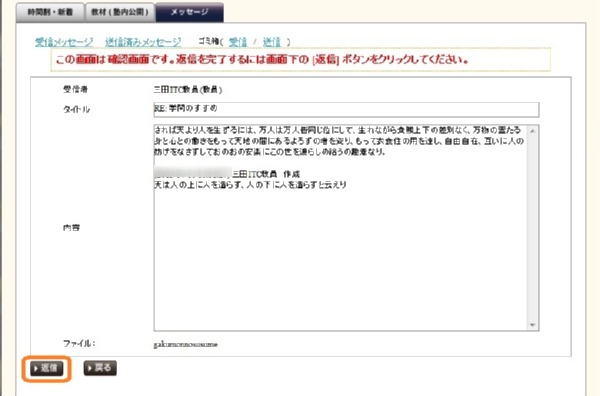
該当メッセージの返信日時欄に日付と時間が入ったことを確認します。
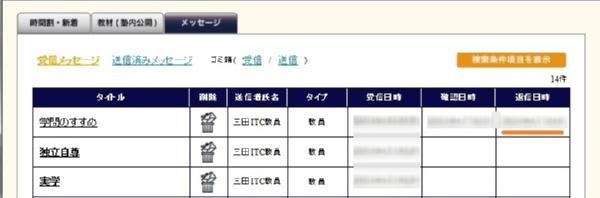
c.メッセージ削除
「受信メッセージ」の一覧から削除したいメッセージの削除欄にあるゴミ箱マークをクリックするとメッセージをゴミ箱へ入れることができます。
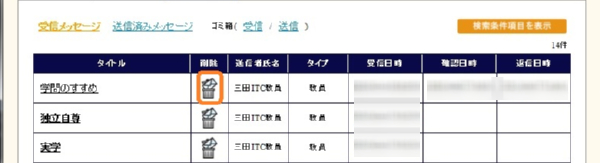
ゴミ箱(受信/送信)の「受信」をクリックします。
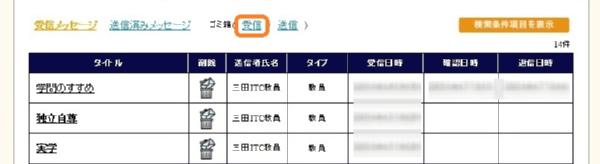
表示されるリストに削除したメッセージが追加されている事を確認します。
メッセージが多い場合には[検索条件項目を表示]ボタンをクリックします。
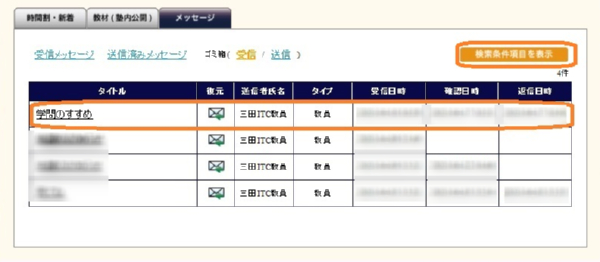
検索条件項目が表示されます。
検索方法についてはメッセージ受信と同じですので、そちらを参考にしてください。
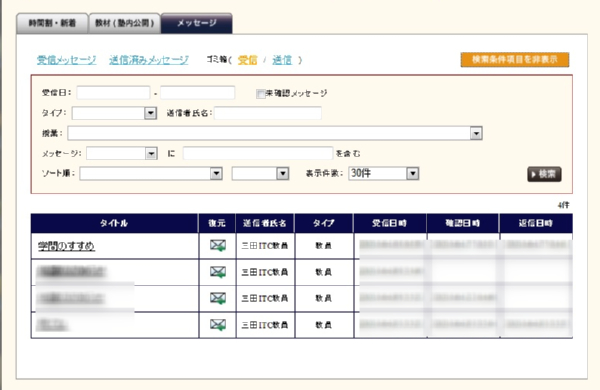
一旦ゴミ箱に入れたメッセージを受信メッセージのリストに戻したいときには、復元欄の手紙マークをクリックします。
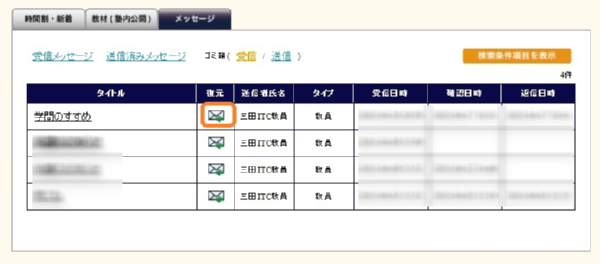
「受信メッセージ」の一覧に戻っていることを確認します。
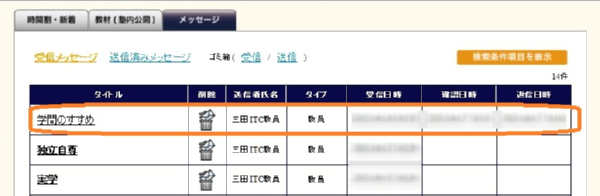
なお、ごみ箱内のメッセージを完全に消去することはできません。
同様に「送信メッセージ」の一覧から削除したいメッセージの削除欄にあるゴミ箱マークをクリックするとメッセージをゴミ箱へ入れることができます。
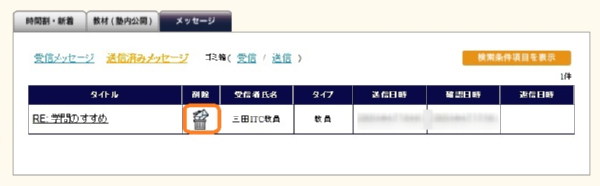
ゴミ箱(受信/送信)の「送信」をクリックします。
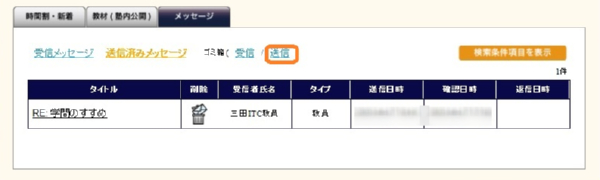
表示されるリストに削除したメッセージが追加されている事を確認します。
メッセージが多い場合には[検索条件項目を表示]ボタンをクリックします。
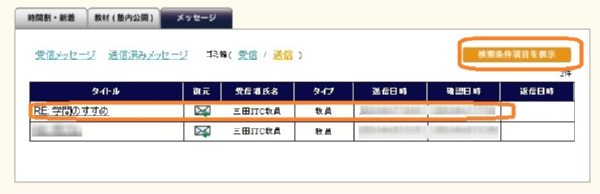
検索条件項目が表示されます。
検索方法についてはメッセージ受信と同じですので、そちらを参考にしてください。
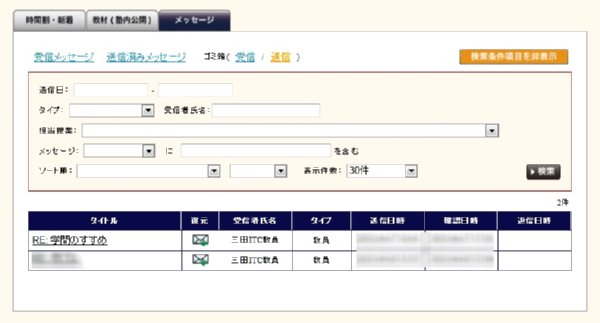
一旦ゴミ箱に入れたメッセージを受信メッセージのリストに戻したいときには、復元欄の手紙マークをクリックします。
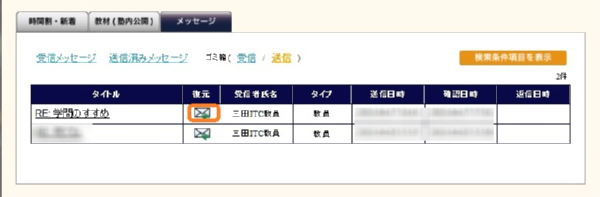
「送信メッセージ」の一覧に戻っていることを確認します。
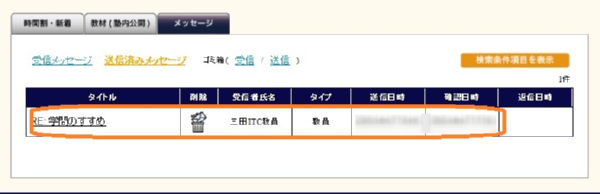
なお、ごみ箱内のメッセージを完全に消去することはできません。
d.授業内メッセージ
ここまで説明した通常のメッセージ機能を、授業毎に別個に使うというような機能です。
基本的な操作方法は通常のメッセージの操作方法と同じなので、ここでは主に異なっている点等を簡単に説明します。
授業内メッセージを使用するには、時間割の該当授業名をクリックして授業内容を表示させます。
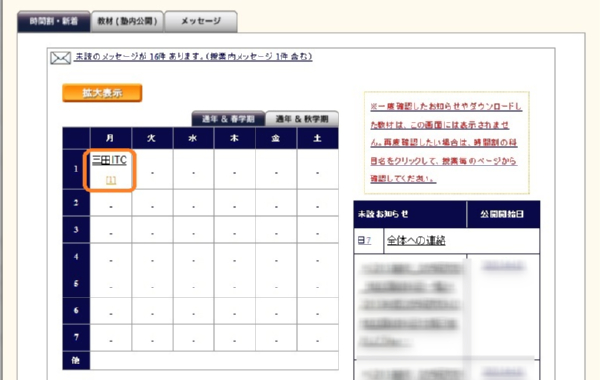
授業内メッセージのタブをクリックします。
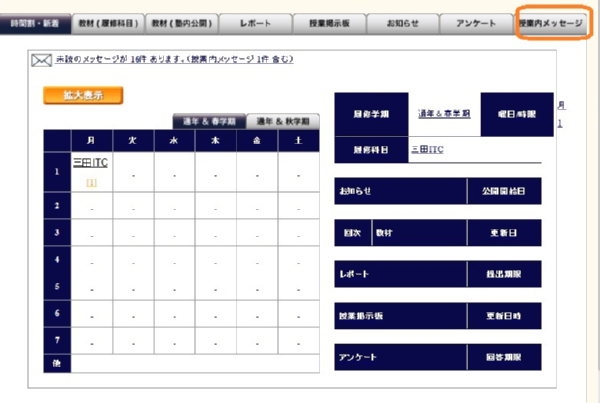
あるいは、時間割の中の授業の下に表示されている数字は未読の授業内メッセージ数を表しているので、それをクリックすると授業内メッセージの画面が表示されます。
なお、未読のメッセージがある場合にはその旨が表示されていますが、その文字をクリックしても授業内メッセージの画面は開きません。
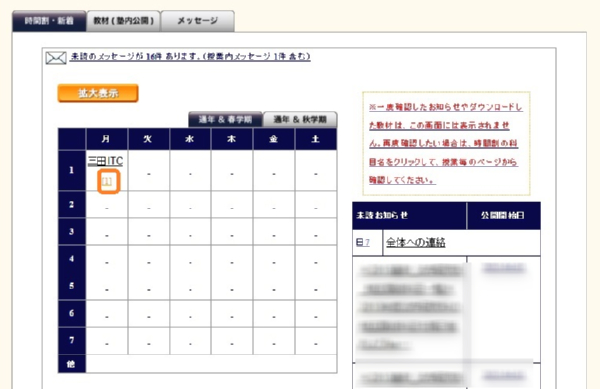
授業内メッセージの画面が表示されます。
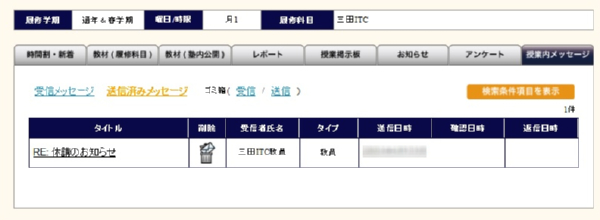
「送信済みメッセージ」「受信メッセージ」「ゴミ箱(受信/送信)」とも該当授業内のメッセージのリストとなります。
他の授業の授業内メッセージや授業内メッセージでない通常のメッセージとは別個のリストなので注意してください。
なお、「送信済みメッセージ」「受信メッセージ」「ゴミ箱(受信/送信)」の操作方法は、通常のメッセージ機能とほぼ同じなので、そちらを参考にしてください。
「送信済みメッセージ」の画面
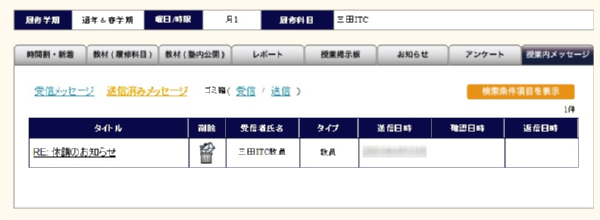
「受信メッセージ」の画面
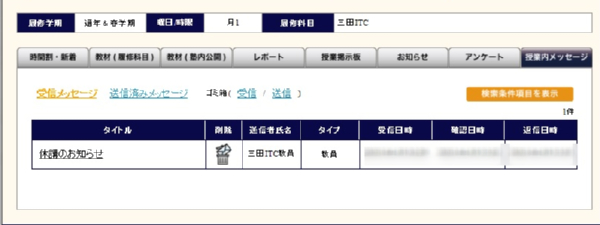
「ゴミ箱(受信/送信)」の画面
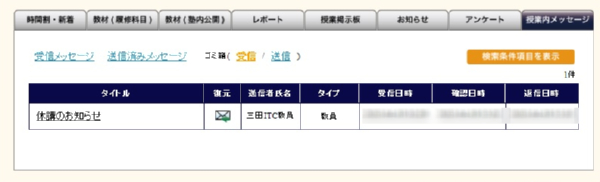

e.メール通知機能の追加
これまで授業支援のメッセージ機能では、システムにログインしないとメッセージが届いているかどうかを確認できない状況でした。
「メール通知」機能の追加によって、メッセージが届いた場合、授業支援システムに登録されたメールアドレスにメールが届くようになります。
なお、当該機能を利用するためにシステム上、メールアドレスの登録が必須となります。学生は、送信者(教員、授業補助者、職員)からのメッセージが届いた場合に返答することができます。(送信者が「返信を受信する」を許可した時のみ学生からメッセージを返信することが可能となります。)
また、メッセージ機能だけではなく、教材配布やレポート等の機能でもメール通知機能を組み合わせて利用できるよう検討を進めています。
1. メール通知・メッセージ内容確認
「メッセージ」タブをクリックします。
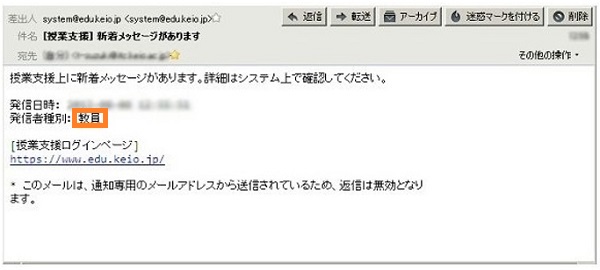
※このメールに「返信」しても送信者にメールは届きません。
※受信メールには、授業支援内で新着メッセージが届いたことのみ記載されています。
メッセージの詳細については、授業支援システムにログインしてご確認ください。
ログイン後「メッセージ」または、「未読のメッセージが1件あります。」をクリックします。
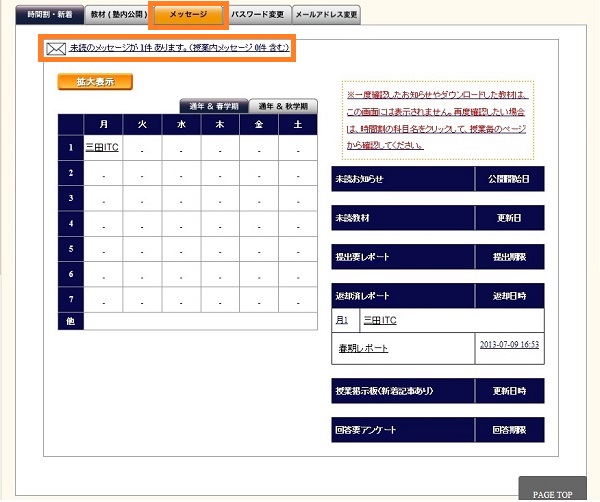
「受信メッセージ」に未読メッセージが表示されます。
詳しい内容を確認するには、タイトルをクリックしてください。
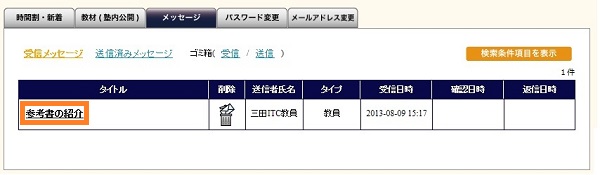
2. 返信メッセージ作成
メッセージ内容を確認してください。
メッセージを返信したい場合、「返信メッセージ作成画面へ」をクリックしてください。
※送信者が「返信を受信する」を許可した時のみ「返信メッセージ作成画面へ」が表示されます。
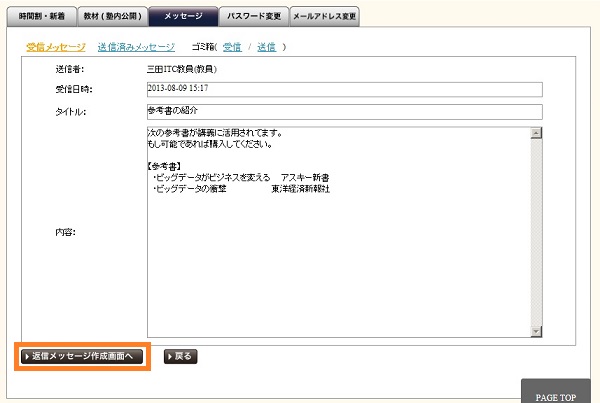
返信内容を編集し、「返信内容確認画面へ」をクリックします。
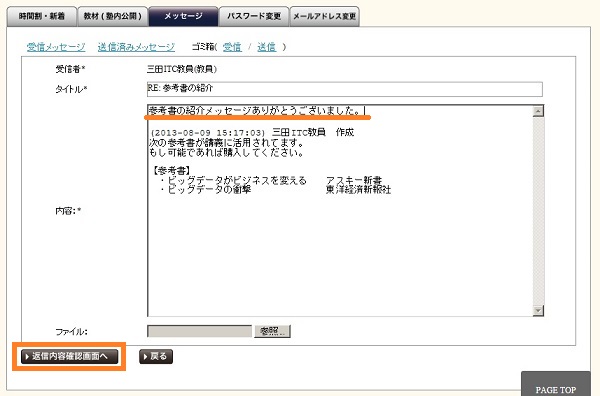
編集内容を確認し、「返信」をクリックします。
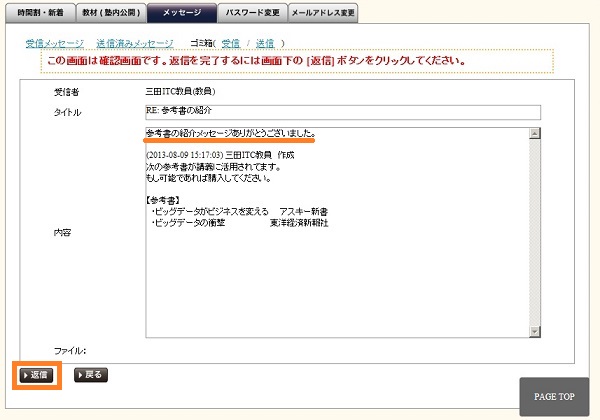
教員または職員へのメール通知内容
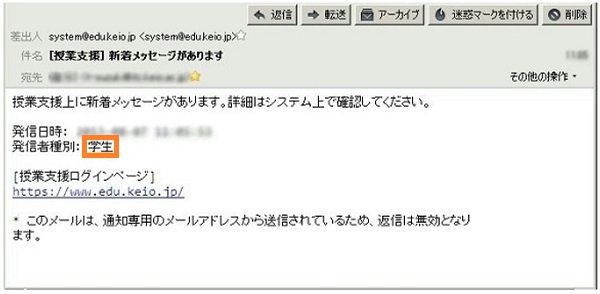
※この内容は、自分自身には通知されません。
メッセージ送信元(教員、職員)へのみメール通知されます。
最終更新日: 2015年6月23日
内容はここまでです。




