- トップ >
SSH の公開鍵認証について
この文書は日本語化された PuTTY を利用するためのガイドとなっています.
日本語化された PuTTY は http://yebisuya.dip.jp/Software/PuTTY/ で配布されている「PuTTY ごった煮版」を利用している事を前提としています.
公開鍵と秘密鍵の生成方法(以下は塾内のパソコンで実行してください)
PuTTY を起動し,login20.user.keio.ac.jp にログインします. 後で公開鍵を登録するために利用しますので,ログインしたままにしておきます.
-
PuTTYgen を起動したら「生成」ボタンをクリックします.
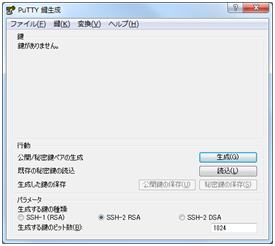
-
表示されているダイアログの上でマウスカーソルを動かし,乱数を生成させます.

-
乱数の生成が完了すると公開鍵が表示されます.

-
「鍵のパスフレーズ」と「パスフレーズの確認」に設定するパスフレーズを入力します.

-
公開鍵を保存するため,「公開鍵の保存」ボタンをクリックします.
ここでは public_key.txt として保存するため,ファイル名に「public_key.txt」
と入力し「保存」ボタンをクリックします.
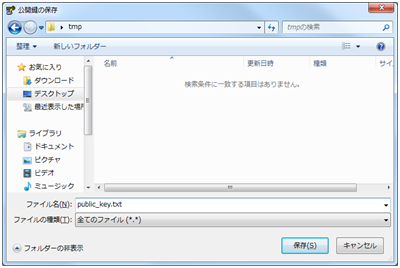
-
次に秘密鍵を保存するため,「秘密鍵の保存」ボタンをクリックします.
ここでは secret.ppk として保存するため,ファイル名に「secret」と入力し「保存」
ボタンをクリックします.
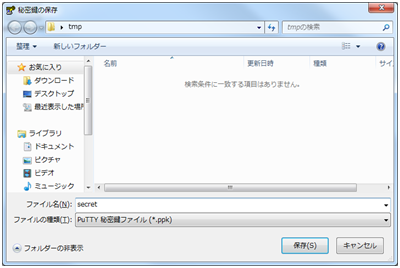
-
PuTTYgenの「OpenSSHのauthorized_keysファイルにペーストするための公開鍵」
に表示されている文字列全てをマウスでドラッグして選択し,選択した部分を右クリッ
クして「コピー」を選択します.

-
ログインしている PuTTY で下記の様にコマンドを打ちます.
$ mkdir ~/.ssh (Enter キー)
$ chmod 0700 ~/.ssh (Enter キー) -
更に,ログインしている PuTTY で“echo(スペースキー)”まで入力後に Shift +
Insert(ペースト) を入力,続けて“ >> ~/.ssh/authorized_keys”と入力し,
Enter キーを押します.
$ echo AAAB3…(省略)…2NBU= rsa-key-20110412 >> ~/.ssh/authorized_keys (Enter キー) -
新たに PuTTY を起動し,ホスト名に「login20.user.keio.ac.jp」と入力し,次に
左側「カテゴリ」内にある「接続」-「SSH」をクリックします.
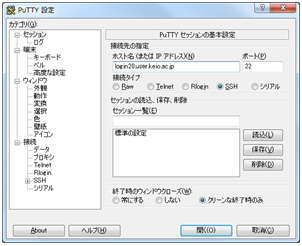

-
「認証のためのプライベートキーファイル」の「参照」ボタンをクリックし,先程
PuTTYgen で生成,保存した秘密鍵「secret.ppk」を指定します.

-
この状態を保存する場合は左側「カテゴリ」内にある「セッション」を選択し,セッシ
ョン一覧直下の空欄に「login20.user.keio.ac.jp」と入力し「保存」ボタンをク
リックします.

- 「開く」ボタンをクリックすると,“login as:”とユーザー名の入力を促されますの で,ユーザー名を入力し Enter キーを押すと,次にパスワードではなくパスフレーズの 入力を促されます.PuTTYgen で入力したパスフレーズを入力し Enter キーを押すと, login20.user.keio.ac.jp にログインできます.
ここで生成した秘密鍵 secret.ppk ファイルを USB フラッシュメモリー等に保存し,自宅の PC から接続するために利用できます.
秘密鍵のパスフレーズ変更方法(以下を自宅等の塾外のパソコンで実施してください)
-
PuTTYgen を起動し,「読込」ボタンをクリックします.
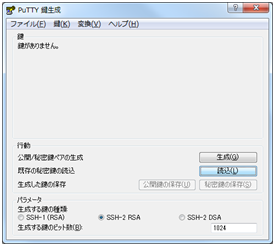
-
塾内で事前に作成した秘密鍵「secret.ppk」を選択し「開く」ボタンをクリックします.
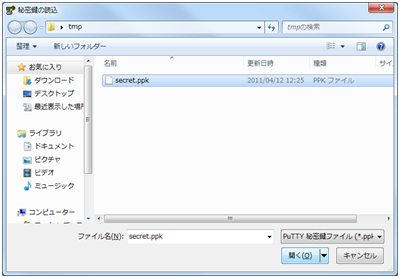
-
するとパスフレーズの入力を促すダイアログが表示されますので,パスフレーズを入力します.
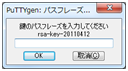
-
秘密鍵が読み込まれたら,「鍵のパスフレーズ」と「パスフレーズの確認」に新しいパス
フレーズを入力し,「秘密鍵の保存」ボタンをクリックします.

-
新しいパスフレーズに対応した秘密鍵の保存先を指定します.
ここでは既存の秘密鍵「secret.ppk」に上書きする事とし,ファイル名に「secret.ppk」
と入力するか,既存の秘密鍵「secret.ppk」をクリックして選択し,「保存」ボタンを
クリックします.
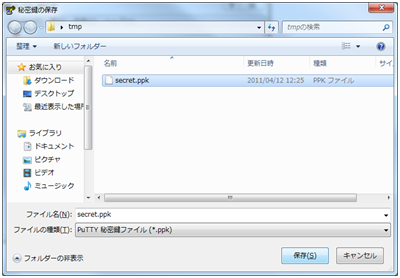
-
上書きで保存しようとしているため,確認を求めるダイアログが表示されます.
「はい」ボタンをクリックして上書き保存します.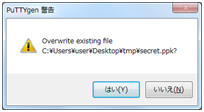
これで login20.user.keio.ac.jp にログインするための秘密鍵に設定されているパスフレーズは変更されました.この秘密鍵を利用してログインする場合は変更された新しいパスフレーズを入力する必要があります
最終更新日: 2012年5月10日
内容はここまでです。




