- トップ >
- コンピュータ >
- 利用マニュアル >
- 個人ウェブページ公開について >
Web ページの公開方法 (Windows)
ITC システムの World Wide Web 公開用コンピュータ(Web サーバ)には,各自の Web ページを公開するための場所が用意されています.
ここでは WinSCP を利用した Windows 環境における個人 Web ページの公開手順を説明します.
- 注意
-
この方法を利用する前提として WinSCP がインストールされている必要があります. WinSCP のインストールについては「WinSCP のセットアップ方法」をご利用ください.
-
また,WinSCP では日本語のファイル名は正常に扱えない場合があります. そのため日本語のファイル名やディレクトリ名は使用しないことを推奨します.
WinSCP を利用した Web ページの公開方法
-
WinSCP を起動します.

-
WinSCP ログイン画面が以下のように表示されます.
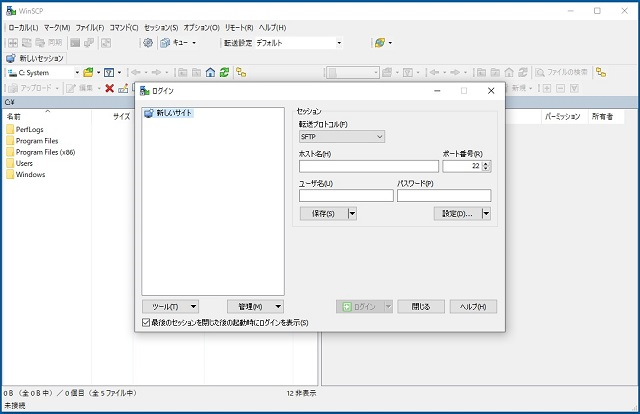
-
「設定」ボタン横の下向き三角 (▼) をクリックし,“設定”をクリックします
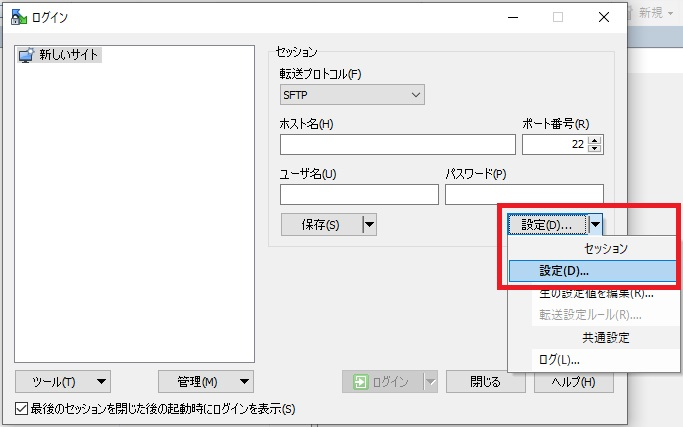
-
「高度なサイトの設定」ダイアログが開きますので,「ファイル名を UTF-8 でエンコード」を“オン”に設定し,「OK」ボタンをクリックします
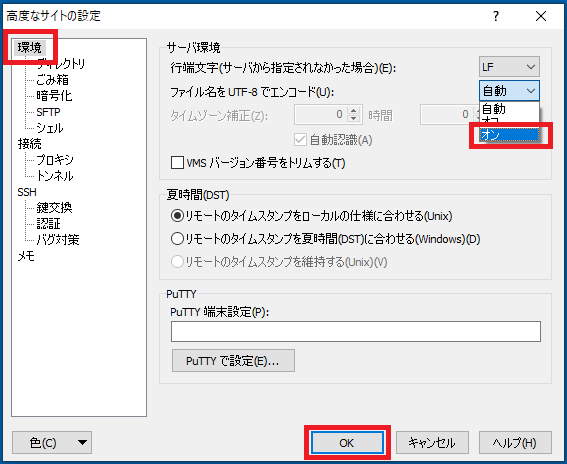
-
「保存」ボタン横の下向き三角 (▼) をクリックし,“デフォルトの設定として使う”をクリックします
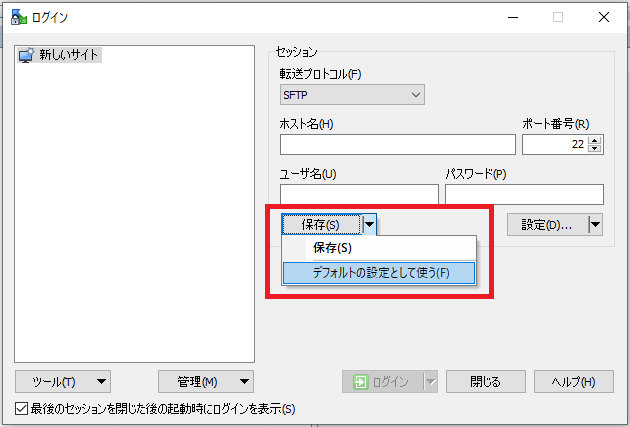
-
確認のダイアログが表示されますので,「OK」ボタンをクリックします
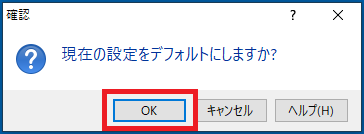
-
「転送プロトコル」が“SFTP”,「ホスト名」に“upload.user.keio.ac.jp”,「ユーザ名」に ub000000 や aa000000 などの ITC アカウント名を入力し,「保存」ボタンをクリックします
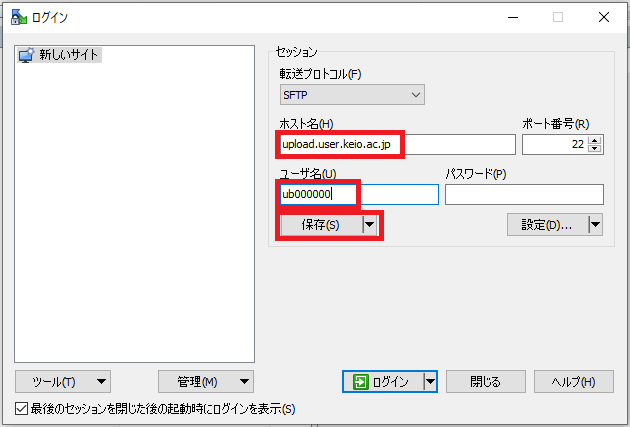
-
「セッションの保存名」を確認されますので,問題がなければ「OK」ボタンをクリックします
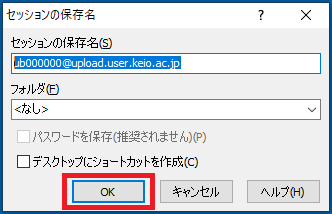
-
「WinSCP ログイン」のウィンドウに戻りますので,先程保存したプロファイルをクリックして選択し,「ログイン」ボタンをクリックします
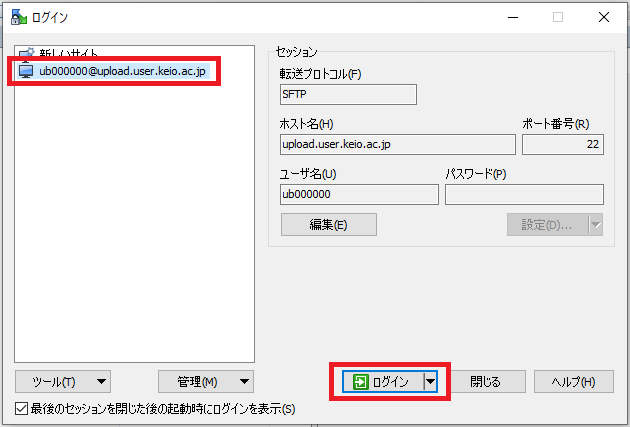
-
初めて接続するホストの場合,警告が表示されます. ここで表示されるサーバの鍵を受け入れる場合には [はい] を選択します.
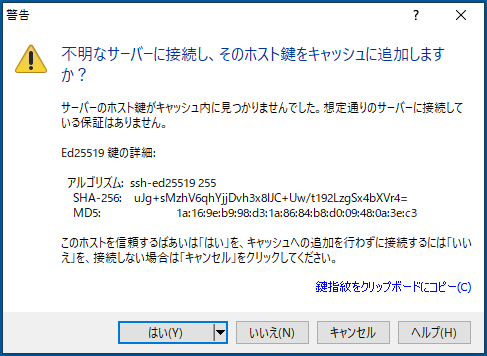
-
「パスワードの入力」では,ITC アカウントのパスワードを入力し,「OK」ボタンをクリックします
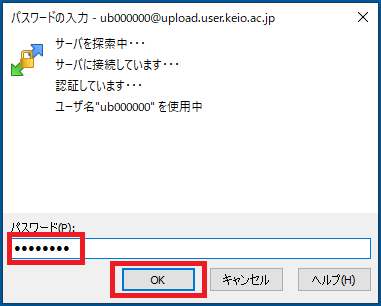
-
ログインが完了すると,左側にローカルホスト(Windows),右側にリモートホスト(upload.user.keio.ac.jp)のファイル一覧画面が表示されます.
作成したファイルをリモートホストの一覧にある「public_html」内に置くことで Web ページを公開することができます. 左側のローカルホストの一覧の場所を作成したファイルの保存先へ移動します.さらに,右側のリモートホストの一覧にある「public_html」を ダブルクリックします.
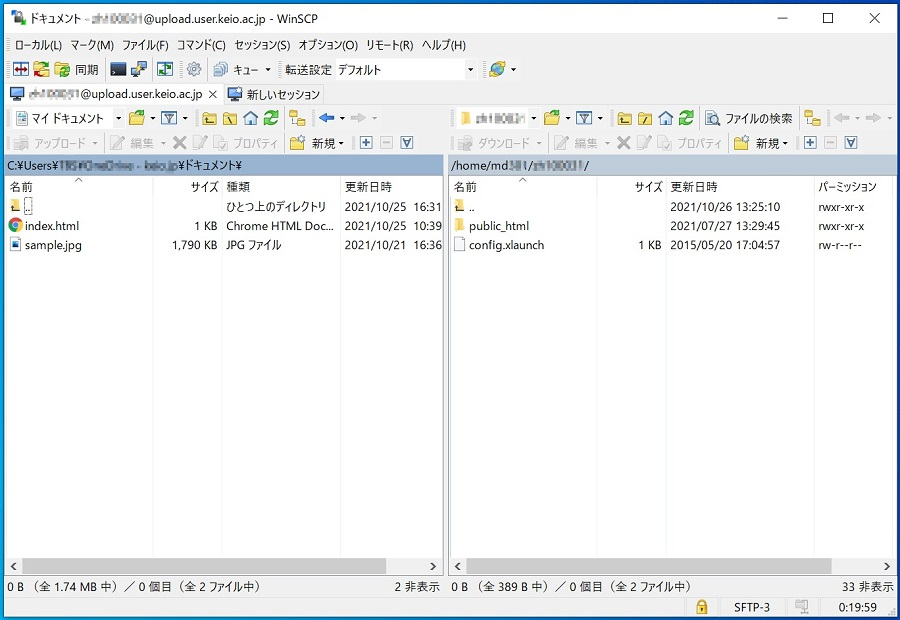
-
左側のローカルホストの一覧にある作成したファイルまたはディレクトリを選択します. (選択すると破線で囲まれた状態になります)
ウィンドウ下部にあるボタンもしくは対応するファンクションキーを使い,実行したい操作を選択します. (ファイルを選択して“F5 コピー”など)
また,ファイルやフォルダのドラッグ アンド ドロップ操作も可能です.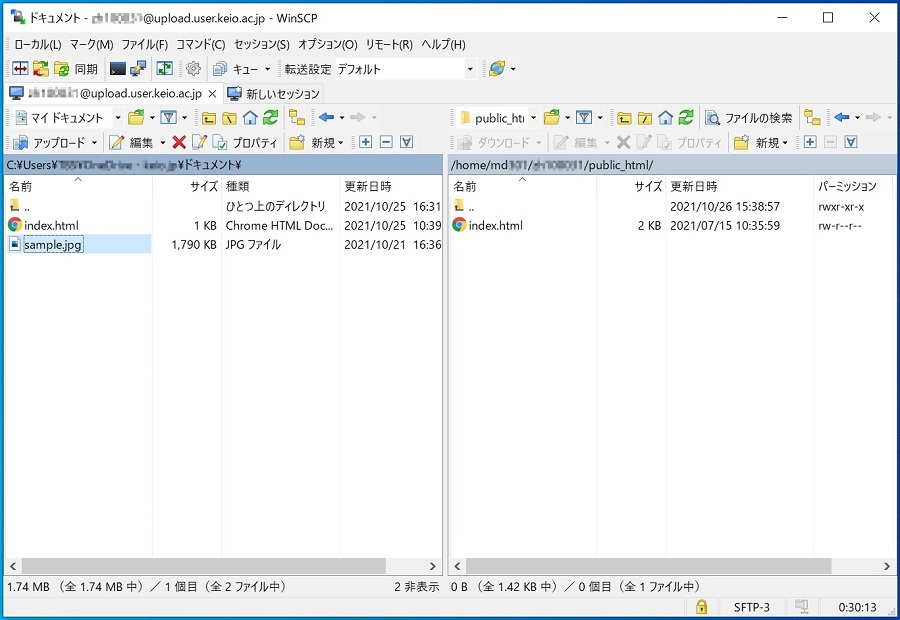
-
リモートホストとの接続を切断する場合は,ウィンドウ右上にある“X”ボタンをクリックして WinSCP を終了します.
この際,「確認」のダイアログが表示されますので「はい」ボタンをクリックします
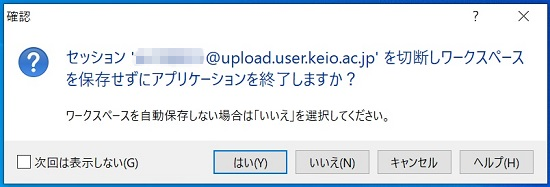
各自のホームページの URL は https://user.keio.ac.jp/~ユーザ名/ です. (“~”は Shift キーを押しながらひらがなの“へ”のキーを押します)
[index.html] ファイルが各自のメインページになります. メインページからリンクされるページは最後に必ず .html をつければどのような名前でも良いのですが,日本語のファイル名はつけてはいけません.
最終更新日: 2024年3月22日
内容はここまでです。




