教材の作成・提示について
「ページ」機能で編集・提示
「ページ」機能にて、授業の説明や、講義資料の配布、Box動画へのリンクなどを提示することができます。
「ページ」の編集
-
各コース上のコンテンツタイトル(「(0)授業紹介ページ」「(1)授業ページ」や作成したページ名など)を(1)クリックし、(2)[編集]ボタンをクリックすると詳細が確認でき、編集が可能です。
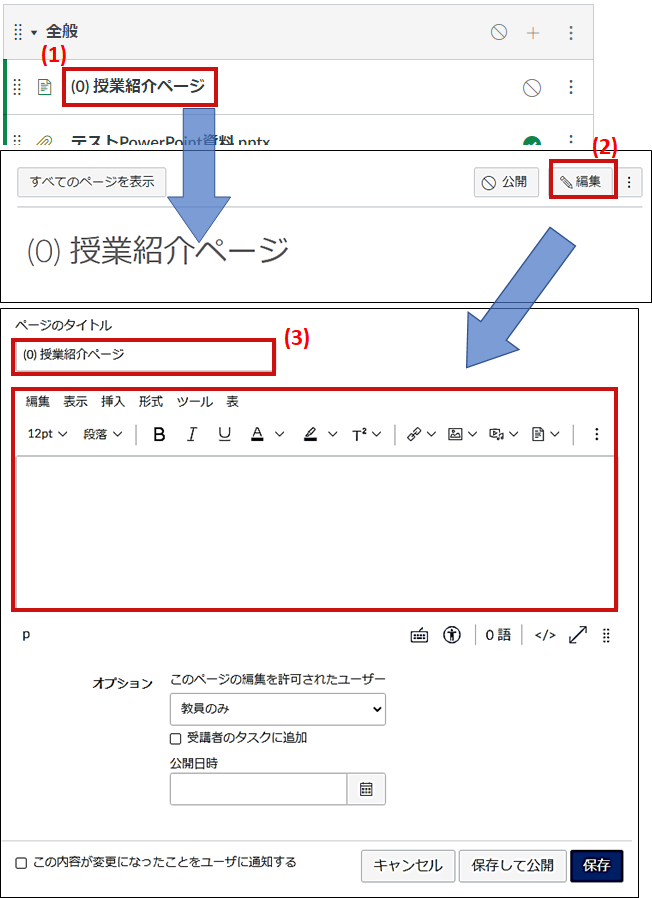
-
例として画像を使用した「授業紹介ページ」を作成する場合、編集領域内に自由に文書の記入や、(3)の写真アイコンをクリック→(4)イメージのアップロード→(5)提示したいファイルを選択し「提出」します。
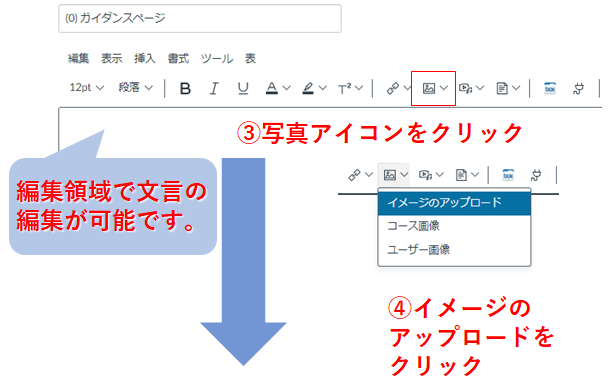
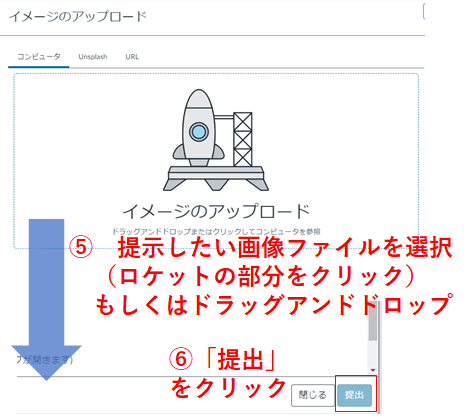
-
公開日を設定したい場合は(7)公開日時で日時を設定し、ページ内の内容および画像等に問題がなければ(8)[保存]をすれば完成です。
※まだ公開はされません。
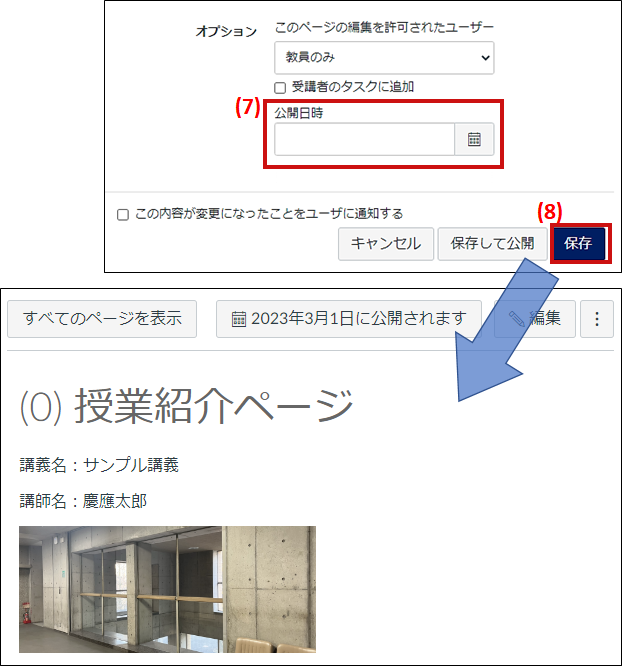
「ページ」上でのファイル配布(教材配布)
※動画・音声ファイルの場合は以下の方法ではなく、Video Portal(動画のみ)やGoogleDrive共有リンクでの公開を検討してください。
-
配布する資料を提示したい[ページ]を開き、(1)[編集]をクリックします。
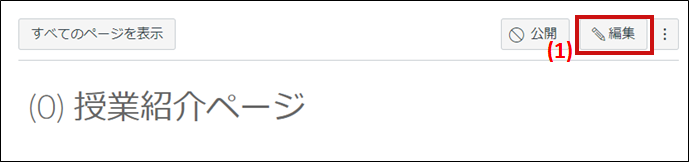
-
ファイルタイトルを置きたい場所にカーソルを持っていき、(2)ドキュメントアイコンをクリック、新たにファイルをアップロードするならば「Upload Document」を選択ください。
※この授業(コース)にて、アップロード済みのファイルの場合は「コースドキュメント」を選択する。
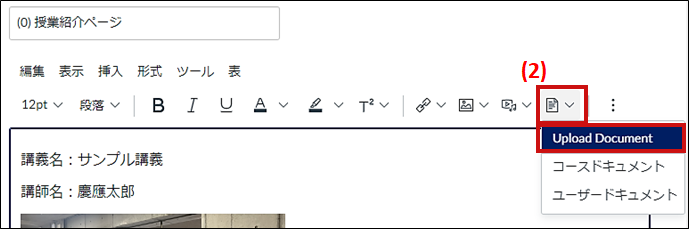
-
ファイルアップロードウィンドウが立ち上がるので、(3)提示したいドキュメントファイルまたはPDFファイルを選択するか、ファイルをドラッグアンドドロップし[提出]をクリックする。
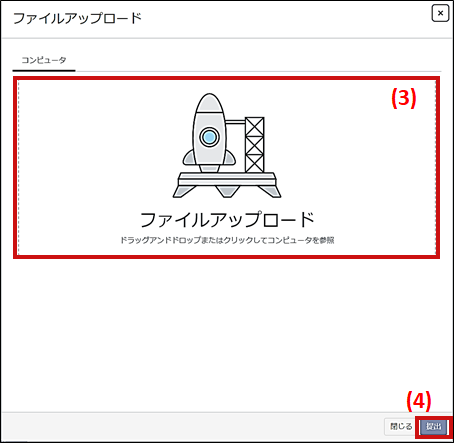
-
カーソルを置いた場所に、(5)アップロードしたファイル名が表示されます。問題なければ(6)[保存]をクリックする。
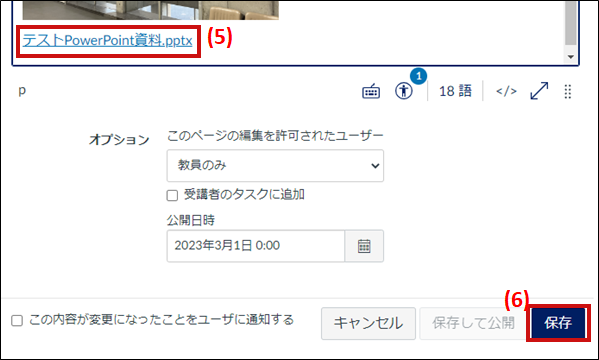
-
アップロードしたファイルの見え方は以下のようになります。
※タイトル名クリック後の表示
(7)をクリックするとサムネイルバーが非表示となり、ファイル全体が確認できます。
アップロードしたファイル自体を受講者にダウンロードさせたい場合は、(8)のダウンロードをクリックまたはダウンロードアイコンをクリックしてダウンロードさせてください。(音声付パワーポイントを確認させたい場合など)
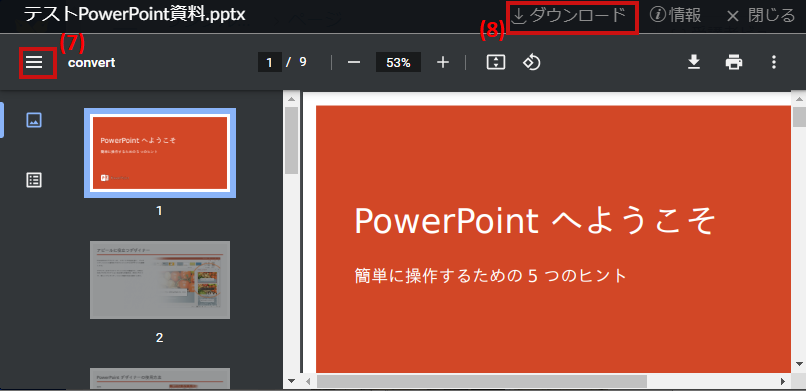
「ページ」の公開について
「ページ」の編集の3.にて、公開日を設定せず即時公開させたい場合は、(1)[ホーム]をクリックし、コース画面を表示します。
公開したいページのタイトル並びにある(2)をクリックすることで、学生に「公開」となります。
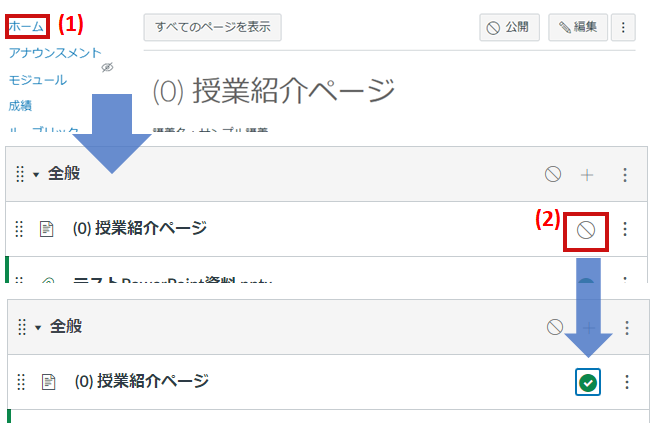
最終更新日: 2025年3月8日
内容はここまでです。




