- トップ >
Security Communication CA2 のルート証明書を追加・指定(Windows)
Windows 10/ Windows 8.1/ Windows 7
設定する前に
keiomobile2 に接続した状態で作業しますので、接続できていない場合は、keiomobile2へのパスワード接続 をご覧ください。
-
設定変更を行うと、ユーザー名とパスワードが削除されます。ITC システム Wi-Fi 接続パスワード発行でパスワードをご確認ください。
設定方法
-
[タスク バー] の [通知領域] に表示されている [ネットワーク] を<右クリック>して、[ネットワークと共有センターを開く]をクリックします。
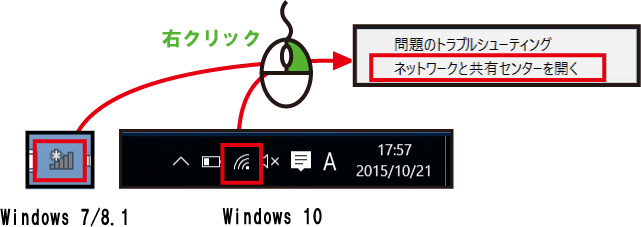
-
[アクティブなネットワークの表示] - [接続: Wi-Fi(Keiomobile2)] をクリックします。
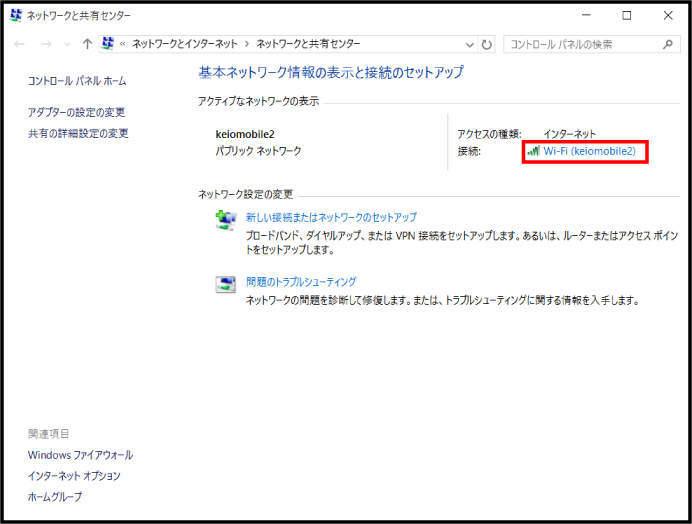
-
[Wi-Fiの状態] が表示されたら、 [ワイヤレスのプロパティ] をクリックします。
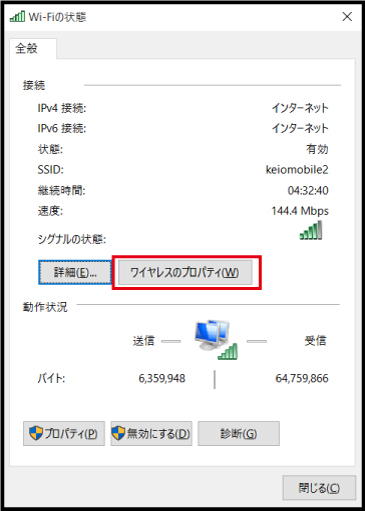
-
[keiomobile2 ワイヤレスネットワークのプロパティ] が表示されたら、[セキュリティ] - [ネットワーク認証方法の選択] - <設定> をクリックします。
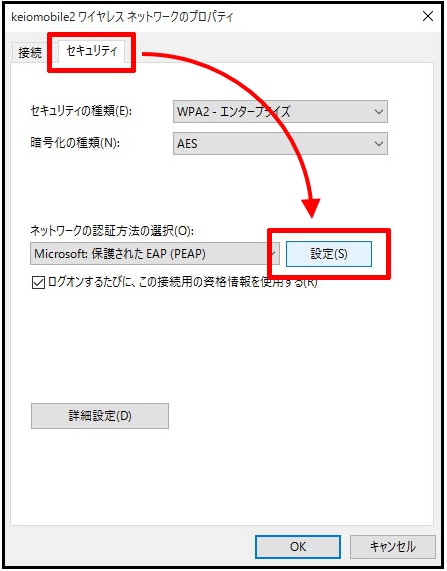
-
[保護された EAP プロパティ] が表示されたら、下記の内容にチェックを入れます。
[信頼されたルート証明書機関] - [Security Communication RootCA1]
[信頼されたルート証明書機関] - [Security Communication RootCA2]
[認証方法を選択する] - [高速再接続を有効にする]
次に、[認証方法を選択する] - [構成]をクリックして、[Windowsのログイン名とパスワード]のチェックを外した後、<OK> をクリックします。
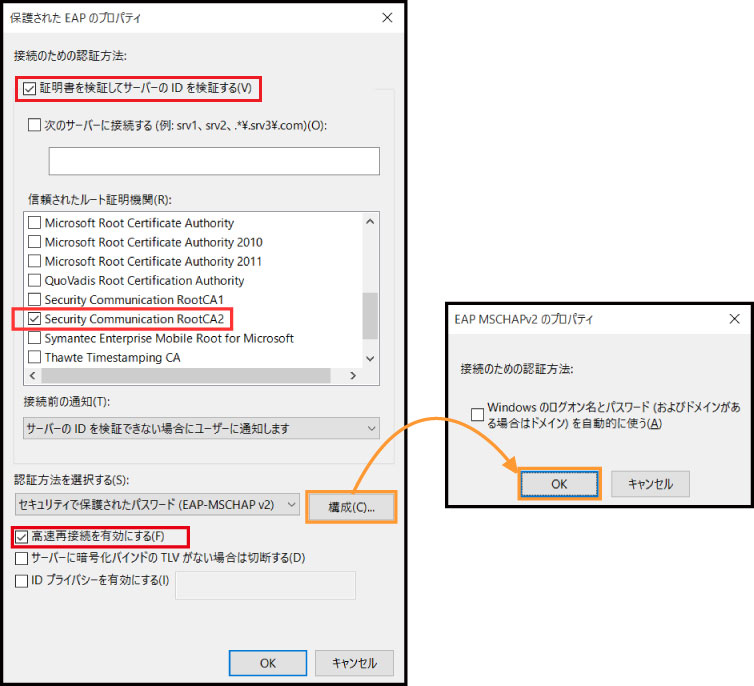
※信頼されたルート証明書機関に証明書が表示されない場合
1. ネットワーク証明書のインストール(Windows 10) の 手順2.まで の作業を実施します
2.Internet Explorer , Microsoft Edge で、必要なルート証明書をダウンロードしてインストールしてください
[Security Communication RootCA1] , [Security Communication RootCA2] -
[keiomobile2 ワイヤレスネットワークのプロパティ] が表示されたら、<詳細設定> をクリックします。
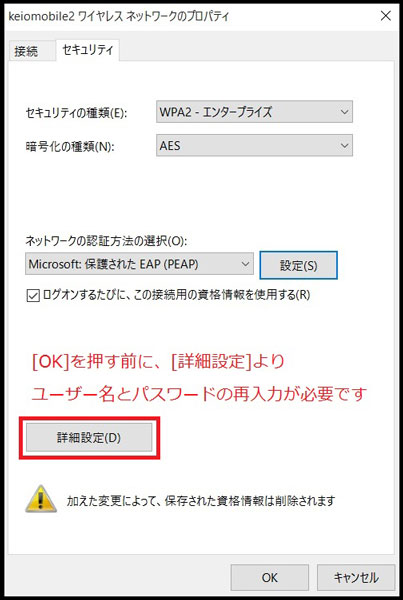
-
[詳細設定] が表示されたら、[認証モードを指定する] にチェックをいれて、[ユーザー認証] を選択後、<資格情報の保存>または、<資格情報の置換>をクリックします。
[資格情報の保存]が表示されたら "あなたのITC アカウント@user.keio.ac.jp" と "Wi-Fi 接続パスワード" を入力して、全ての <OK> をクリックして設定を終了します。
※ Wi-Fi 接続パスワードを忘れてしまった場合は、ITC システム Wi-Fi 接続パスワード発行でパスワードをご確認ください。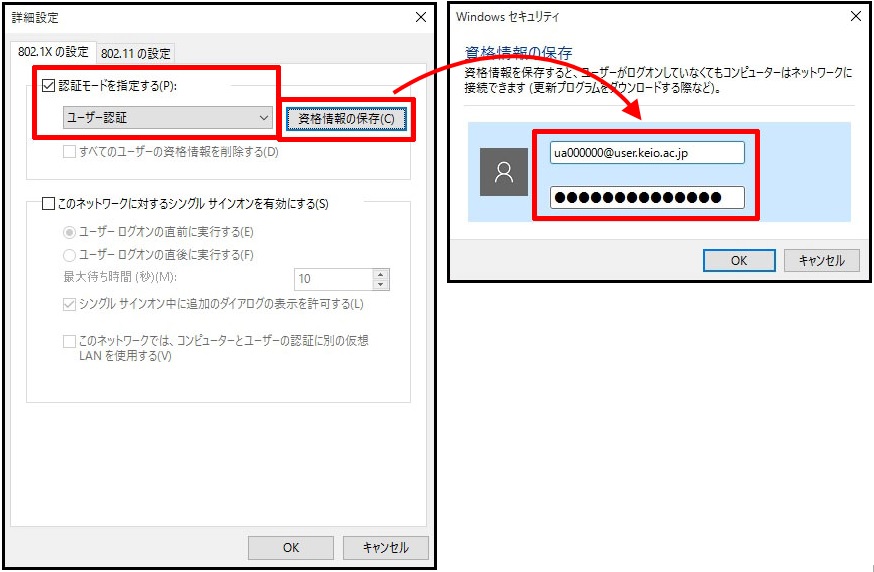
設定後、[Keiomobile2]に接続できない場合は、無線LANプロファイル(keiomobile2)削除後、PCの再起動をかけて再度、[ネットワークのセットアップ]を行ってくさい。
無線LANプロファイル(keiomobile2)削除について
最終更新日: 2015年12月16日
内容はここまでです。




