Tera Term のセットアップ方法
※ここでの手順は“Tera Term”がインストールされていないことを前提とした手順になっています.
すでに“UTF 8 Tera Term Pro + TTSSH2”等をインストールされている方は,アンインストールしてから作業してください.
その際,現在の設定をバックアップしたい方は Tera Term Pro のフォルダ(デフォルトでは“C:\Program Files\TTERMPRO”)から以下のファイルをバックアップすることを推奨します.(存在すれば)
ただし,インストール後に Tera Term のフォルダにコピーし直す事は推奨致しません.
-
teraterm.ini
-
ssh_known_hosts
インストール手順
-
以下の URL にアクセスします
-
「現在の最新版は x.x です」のバージョン番号のリンクをクリックします。
(手順はVer.5.2で説明しておりますが、最新バージョンをご利用ください。)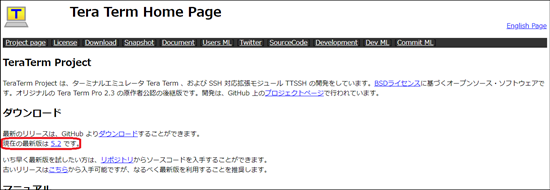
-
最新版の「Assets」より拡張子が「exe」になっているリンクをクリックして対象のファイルをダウンロードします。
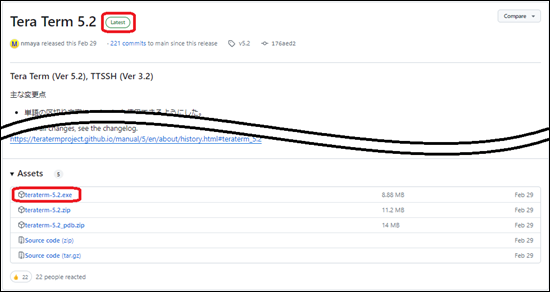
もしダウンロード時に以下のようなメッセージが出た場合は「保存」をクリックします。
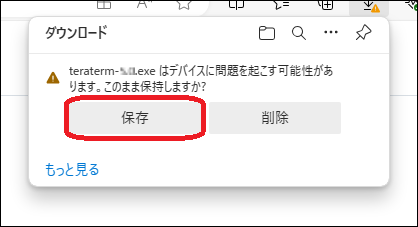
-
ダウンロードが完了したら、ダウンロードしたファイルを [実行] します。
もし「WindowsによってPCが保護されました」という画面が出た場合は「詳細情報」をクリックし、「実行」ボタンをクリックしてください。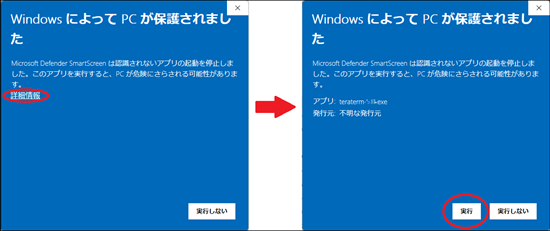
-
「ユーザーアカウント制御」より「この不明な発行元からのアプリがデバイスに変更を加えることを許可しますか」が表示されたら「はい」をクリックします。
-
「セットアップに使用する言語の選択」は「日本語」のままで [OK] ボタンをクリックします。
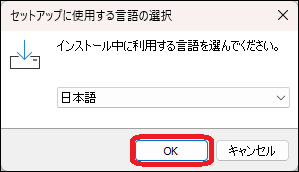
-
ライセンスに関して同意できた場合、「同意する」を選択し、[次へ] ボタンをクリックします。
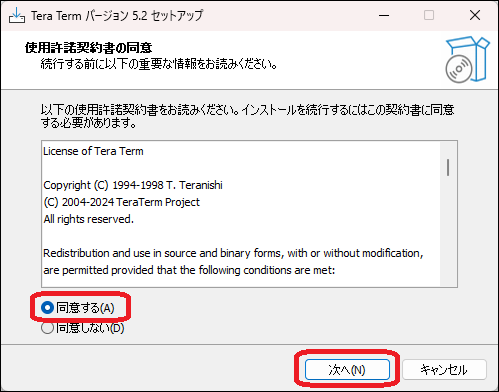
-
「インストール先の指定」はそのまま [次へ] ボタンをクリックします。
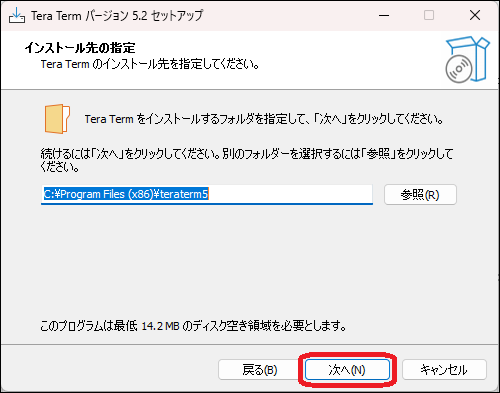
-
「コンポーネントの選択」は「標準インストール」のまま、[次へ] ボタンをクリックします。
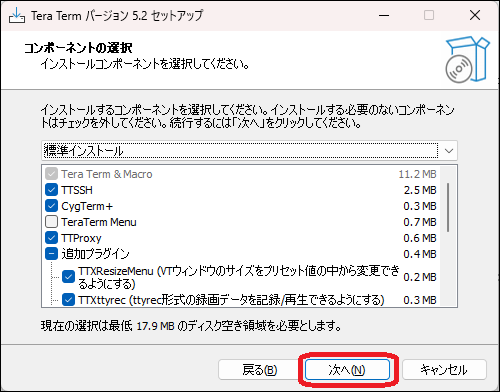
-
「言語の選択」は「日本語」のまま、[次へ] ボタンをクリックします。
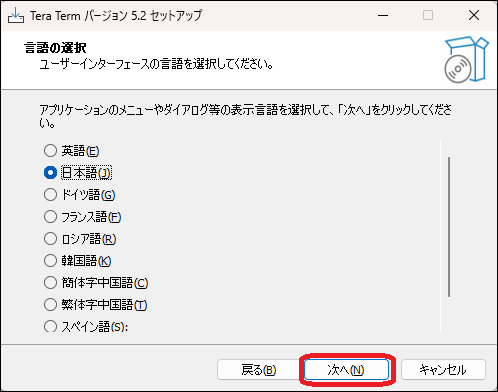
-
「スタートメニューフォルダーの指定」もそのままで [次へ] ボタンをクリックします。
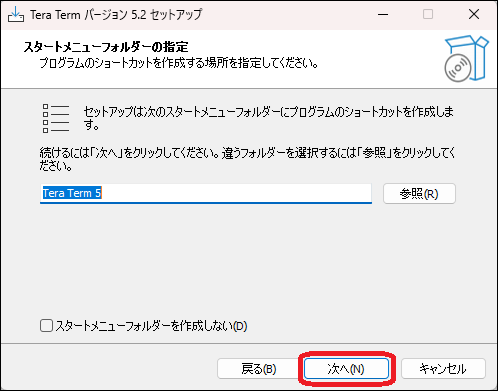
-
「追加タスクの選択」もそのままで [次へ] ボタンをクリックします。
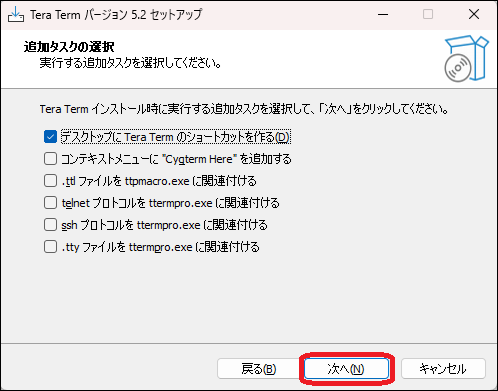
-
「インストール準備完了」では、選択した内容を確認し、問題が無ければ [インストール] ボタンをクリックします。
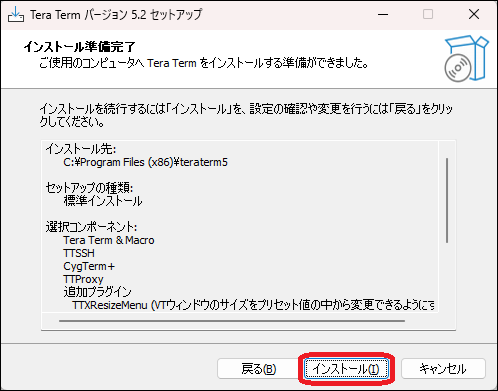
-
「Tera Term セットアップウィザードの完了」が表示されたら [完了] ボタンをクリックしてセットアッププログラムを終了します。
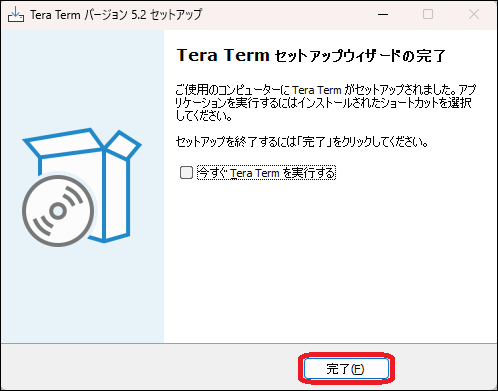
最終更新日: 2024年5月23日
内容はここまでです。




