- Top >
Sample setting of IPP printing in Windows
Warnings
-
You must have an ITC account to output on a printer on campus.
-
Please perform this task after you have connected to the network with the PC that you have set up.
-
When setting has been completed, you may delete the files you have downloaded and files or folders.
-
This procedure was prepared for Windows 10 (64bit version).
Preparing the printer driver
-
If your computer is running Windows 10 check whether it is 32-bit or 64-bit.
How to check the number of bits in Windows 10 (Japanese article) -
Download the [ART EX Printer Driver English Version (Microsoft WHQL Certified Driver)] from the FUJIFILM Business Innovation web site .
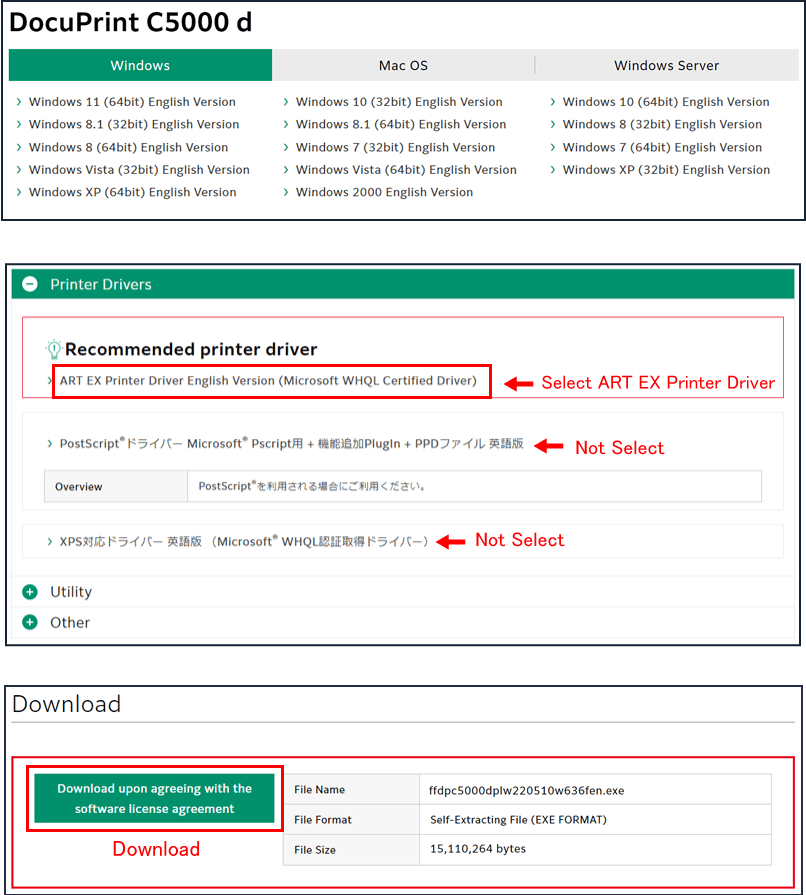
-
Select "Open" from your browser for the downloaded driver, or double-click on the downloaded file.
※Downloaded files are usually stored in the Downloads folder.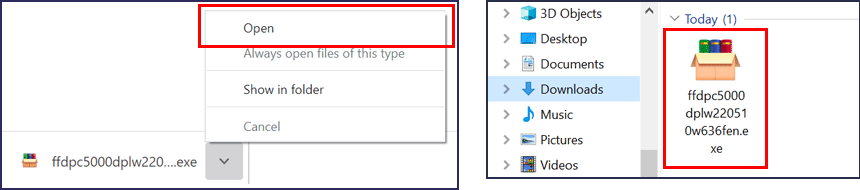
-
Click [×] to exit the installer.
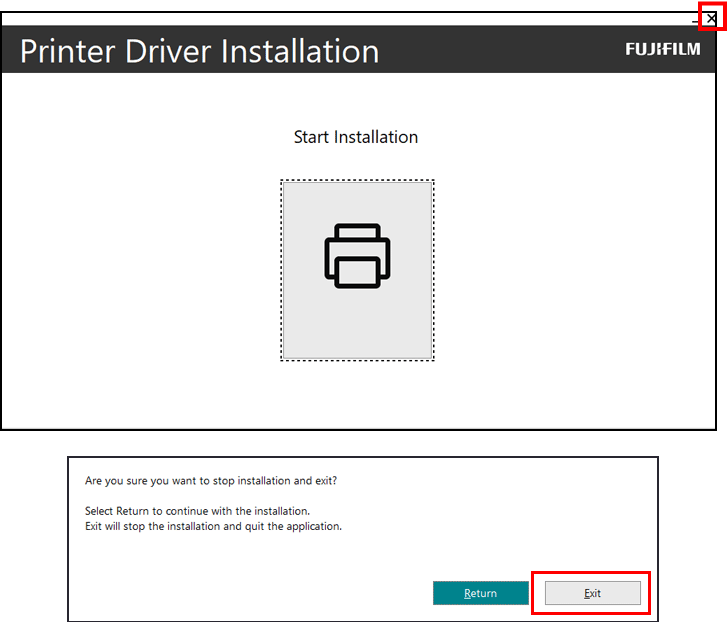
-
Check that a folder with the same name as the download file has been created and where the folder is stored.
※You will need to specify the files in the folder in a later step.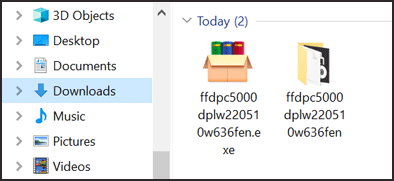
-
This completes preparation of the printer driver.
Registering the printer
-
Open the Control Panel
※ How to open the Control Panel: [Win] key + [R] key - [Run] then enter "control"Select [Hardware and Sound] and select [Advanced printer setup].

-
Windows 11
Click [Add Device] and click [Add manually] when "The printer that I want isn't listed" appears.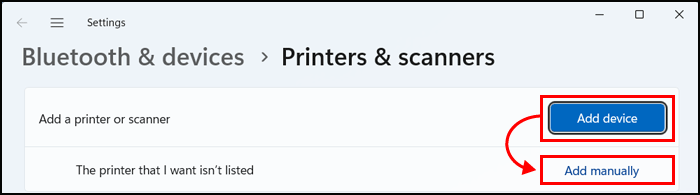
Windows 10
It begins to search for the printer, but click [What if Windows doesn't find my device?] or [The printer that I want isn't listed].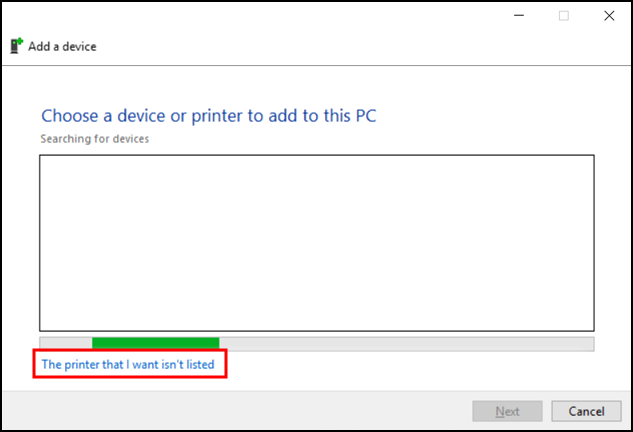
-
On [Find a printer by another options], select [Select a shared printer by name].
Enter https://ipp.user.keio.ac.jp/printers/itc-ips/.printer to the entry box and click [Next].
-
[Enter network password] dialog box is displayed.
Enter your ITC account’s user name to [User name] and enter your ITC account’s password to [Password].
※As an example, the user name: ub123456 is used here.
※You may jump to number 10 after entering.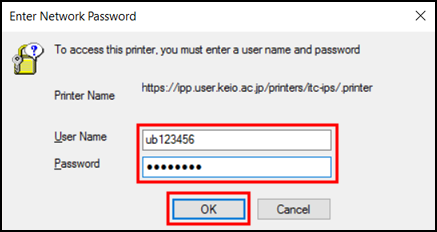
-
When the correct user name and password have been entered, the dialog box to designate driver is displayed.
Click [Have Disk] to specify the printer driver that you have prepared.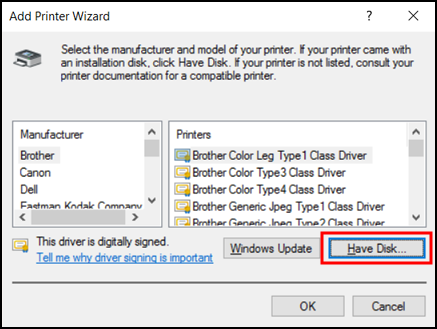
-
The dialog box, [Install From Disk] is displayed so click [Browse].
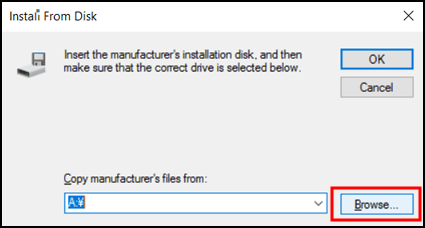
-
Select the folder "001" from the folder identified in the printer driver preparation.
(64bit) 001 Folder Location:[ffdpc5000dplw220510w636fen] → [Software] → [ART_EX] → [amd64] → [English] → [001]
(32bit) 001 Folder Location:[ffdpc5000dplw220510w633fen] → [Software] → [ART_EX] → [i386] → [English] → [001]
When the [English] folder is selected, [FXLKPL] or [FXLKPJL.inf] is entered automatically into the file name box, so click [Open].
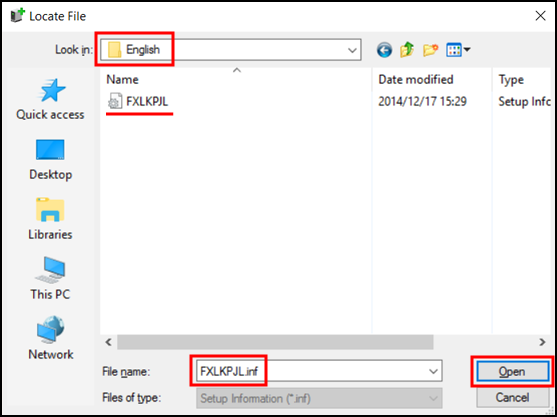
-
It returns to the dialog box [Install from floppy disk] so click [OK].
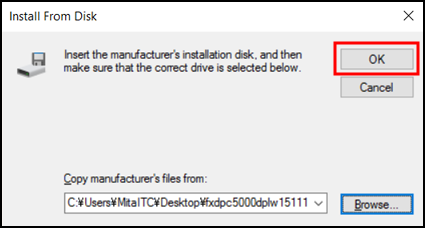
-
On the printer driver selection screen, select [DocuPrint C5000 d] and click [OK].
※When a standard user performs the task, you may be asked for the Administrator account password so, enter the password and click [OK].
-
Copying of the file starts and the printer driver is installed.
Confirm that [You've successfully added itc-ips on https://ipp.user.keio.ac.jp] has been displayed, then click [Next].
※The name of the driver displayed may change.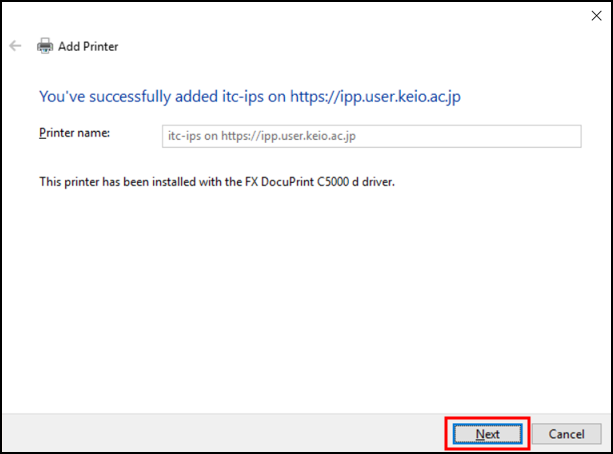
-
Click [Finish] to close the wizard.
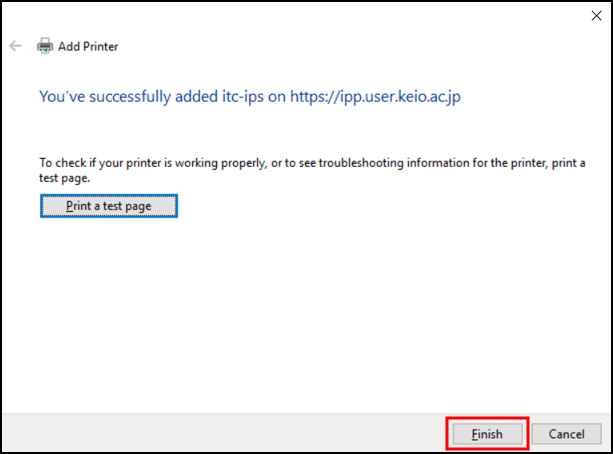
-
This completes the registration of the printer.
Setting Printer
-
Setting the printer that has been added.
Click [View Devices and Printers] on [Hardware and Sound] on the Control Panel.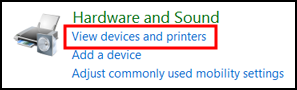
-
Right-click the printer that has been added to display the menu then select [Printer properties].

-
The name of the printer cannot be revised, so it is possible to enter an easily understood character string in the [Comment] box.
(This setting is optional.)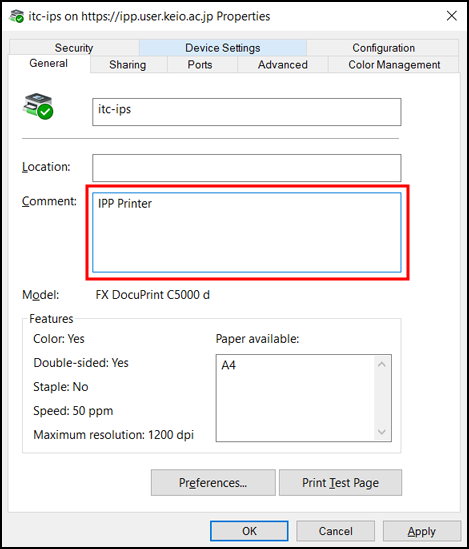
-
Select the [Advanced] tab.
Select [Spool print documents so program finishes printing faster] then select [Start printing after last page is spooled].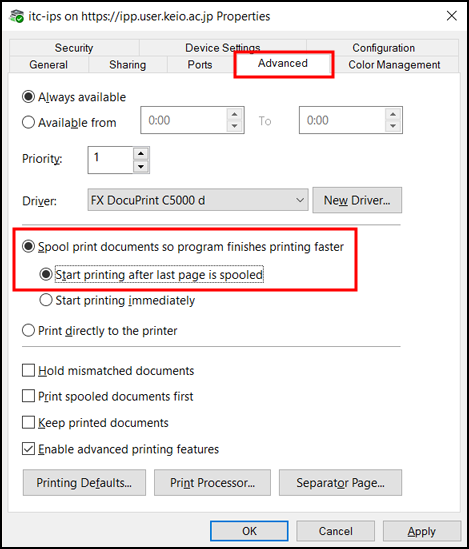
-
Select the [Configuration] tab and click [Installable Options].
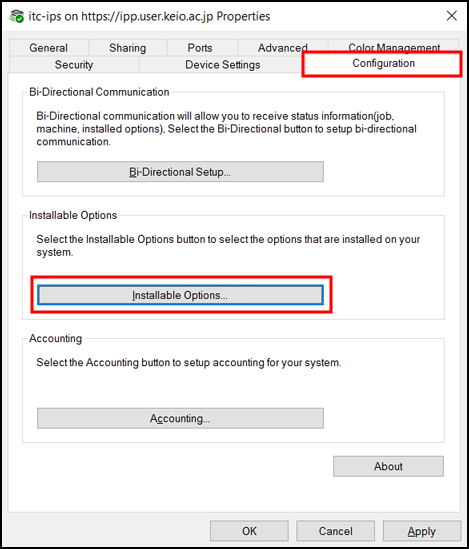
-
Make the following settings and click [OK].
[Hard Disk] → Installed
[Memory Capacity] → 1,536MB
[Paper Tray Configuration] → 4 Trays
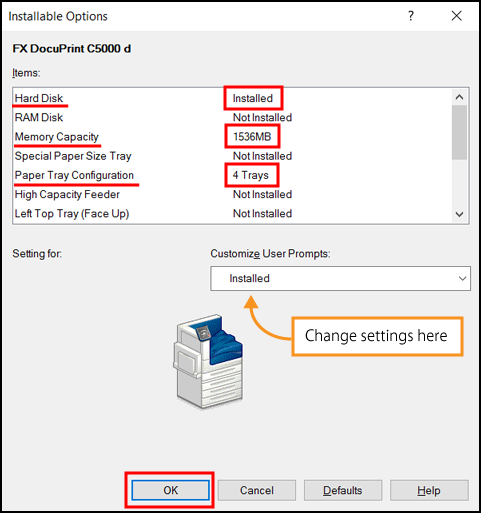
-
Return to printer property screen and click [OK].
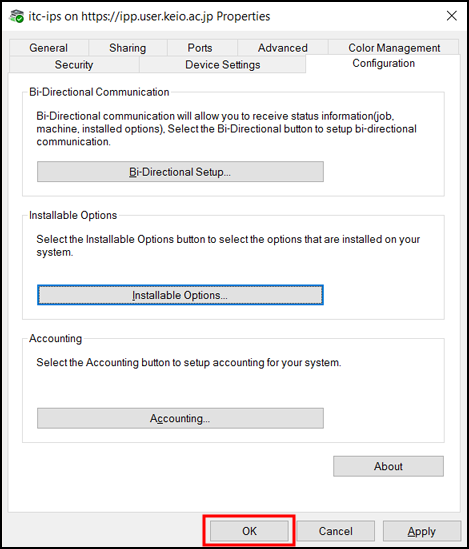
-
The above procedure completes the setting of the printer.
Setting Printer (Black and White printing as the default)
Making the following settings, selects Black and White printing as the standard.
-
Right-click the printer that has been added to display the menu then select [Printer properties].

-
After [Printer Properties] opens, click the [Advanced] tab and then click the [Printing Defaults] button in the lower left of the dialog box.
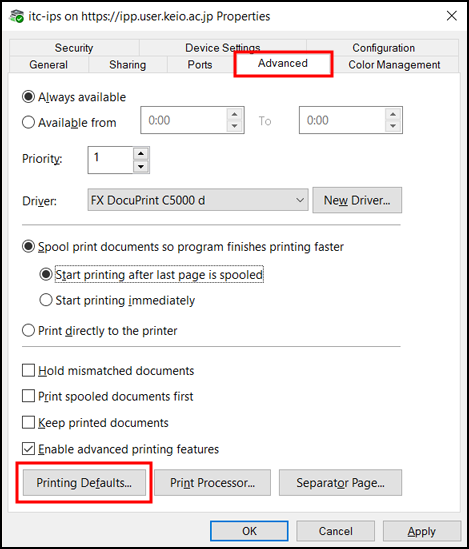
-
There is a box in the lower left part of the displayed dialog box where [Color/Black and White] can be selected.
The default setting is [Color], but here, select [Black and White] and click [OK].
-
Return to printer property screen, select the [General] tab and click Preferences].
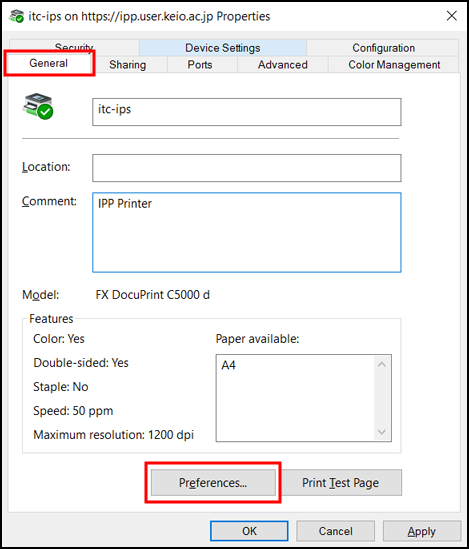
-
The same dialog box shown earlier is displayed, select [Black and White] in the box where [Color/Black and White] can be selected in the lower left part and click [OK].
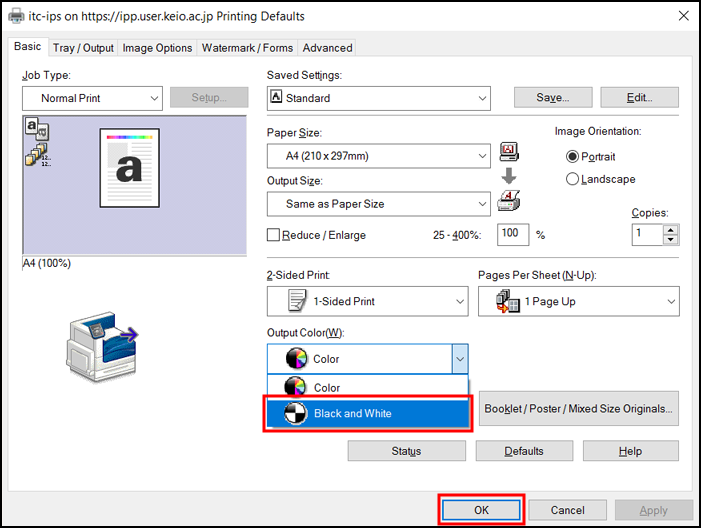
-
Returns to printer property screen so click [OK].
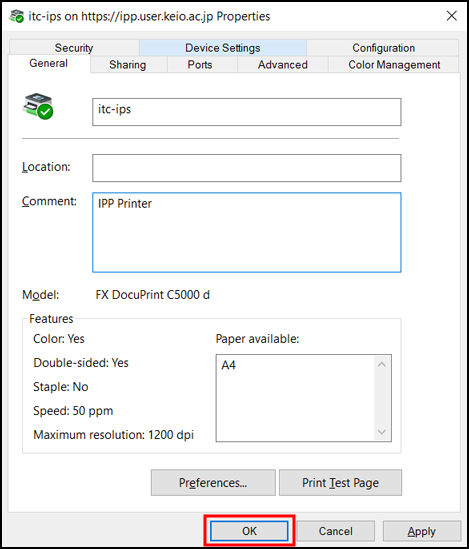
-
This concludes setting the printer (printing Black and White as the default).
Last-Modified: April 7, 2023
The content ends at this position.




