How to connect to the wired network
Access to the external network cannot be established simply by connecting your PC to the information outlet on Hiyoshi Campus.
The instructions below explain how to gain access to the external network.
- Please use it after installing anti-virus software on your PC in order to prevent virus infections through the network.
- Do not connect any device other than one PC to the LAN outlet.
Service outline
This service uses the Internet by connecting to an information wall socket with a LAN cable.
To ensure security, you can use the Internet after authentication based on Keio ID or ITC account on your browser.
※ Keio ID is an ID used to access the [common authentication system(keio.jp)]
※An [ITC account] is an ID for use of PCs and networks installed by the Information Technology Center.
Requesting and using
If you have a Keio ID or ITC account, you can immediately use it.
It is not necessary to request connection.
To connect, it is necessary to have a [LAN cable (straight/UTP)].
If there are no places to insert the LAN cable on the connected machine, it is necessary to have a LAN adapter.
Places that can be connected
- Classroom teacher's desk in Hiyoshi Campus where LAN outlets are installed
- Student club rooms, clubs rooms in gymnasiums , etc.
Usable network services
The usable network services are limited.
At present, you can use the following services.
| Services | Remarks |
|---|---|
| SMTP | Accessible to hosts within the University. |
| SMTPS | No Limits |
| POP3 | No Limits |
| POP3S | No Limits |
| IMAP | No Limits |
| IMAPS | No Limits |
| HTTP | No Limits |
| HTTPS | No Limits |
| FTP | Accessible to hosts within the University except Fujisawa Campus. (Access limited to passive transfer mode) |
| telnet | Accessible to hosts within the University except Fujisawa Campus. |
| SSH | No Limits |
Network setting method
If your IP address is [Settings automatically obtained], you do not need to do this setting.
If you have completed settings, advance to [Authentication method].
If you have set a proxy on your browser, remove the proxy setting.
See the following links for the network setting methods.
Example of setting when using Windows 11
Example of setting when using macOS 14
Authentication method
1. Launch using your browser(Edge or FireFox).
(Other browsers may not work in some cases.)
2. Authentication Page will appear instead of the homepage (startup page).
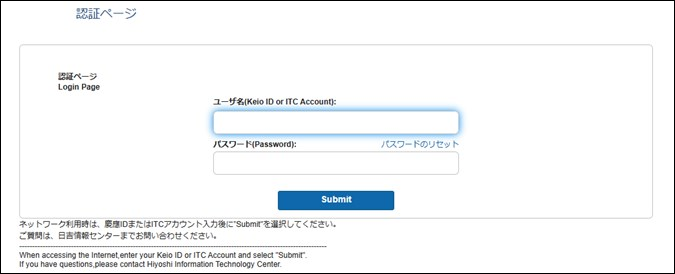
3. Enter your username and password and select “Submit”.
4. If the authentication is successful, a message confirming it will appear.
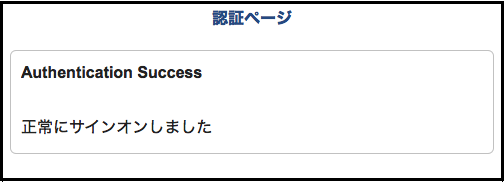
Ending the Program
The computer is disconnected from the information outlet or shutdown.
Last-Modified: October 10, 2024
The content ends at this position.




