- Top >
How to publish Web page (Windows)
Introduction
This manual is intended for ITC account holders.
If you configure the setting on your own PC, install WinSCP first.
How to set up WinSCP (Japanese article)
How to set up
-
Start WinSCP.
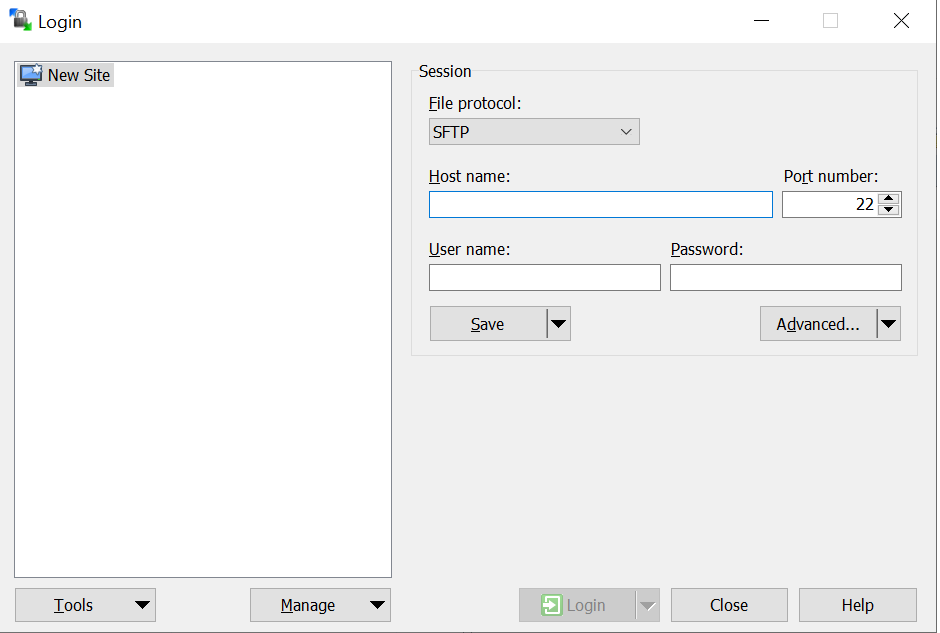
-
Click the downward triangle(▼) next to the [Advanced...] button, and then click “Advanced..”
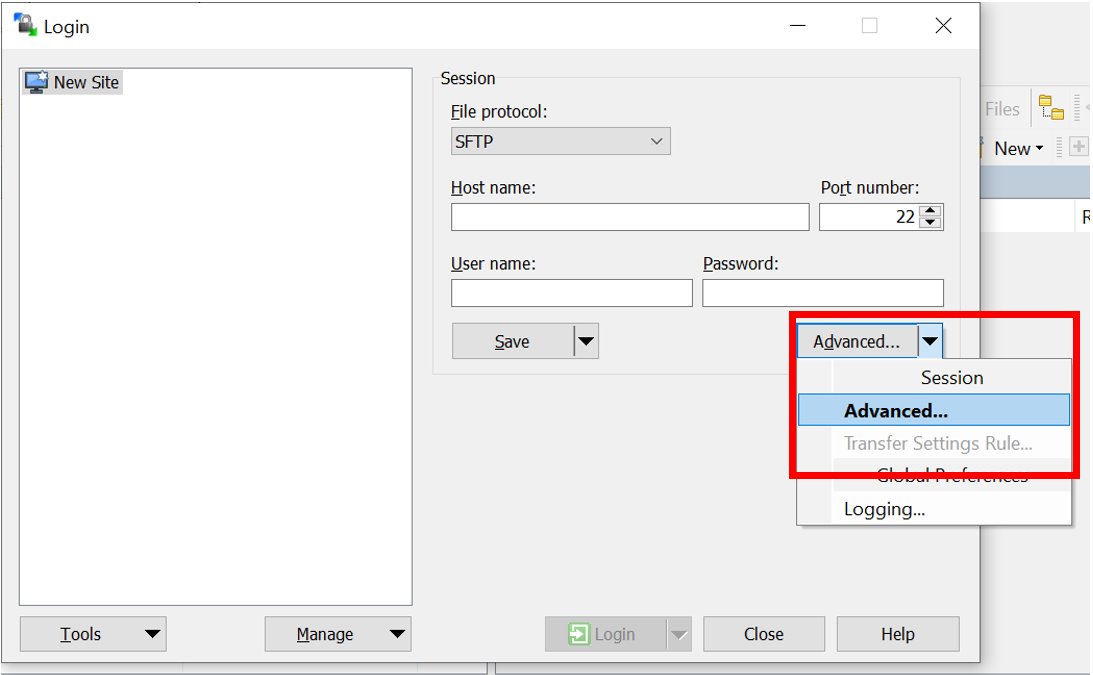
-
In the [Advanced Site Settings] dialog box, set [UTF-8 encoding for filenames] to "On" and click the [OK] button.
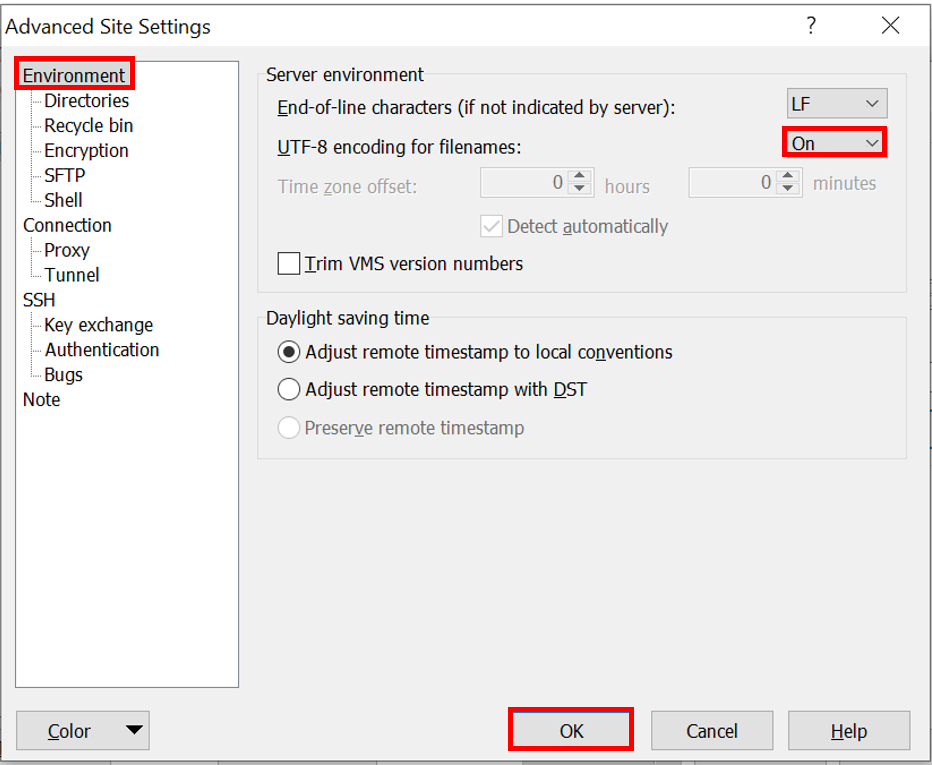
-
Click the downward triangle(▼) next to the [Save] button, and then click “Set Defaults”
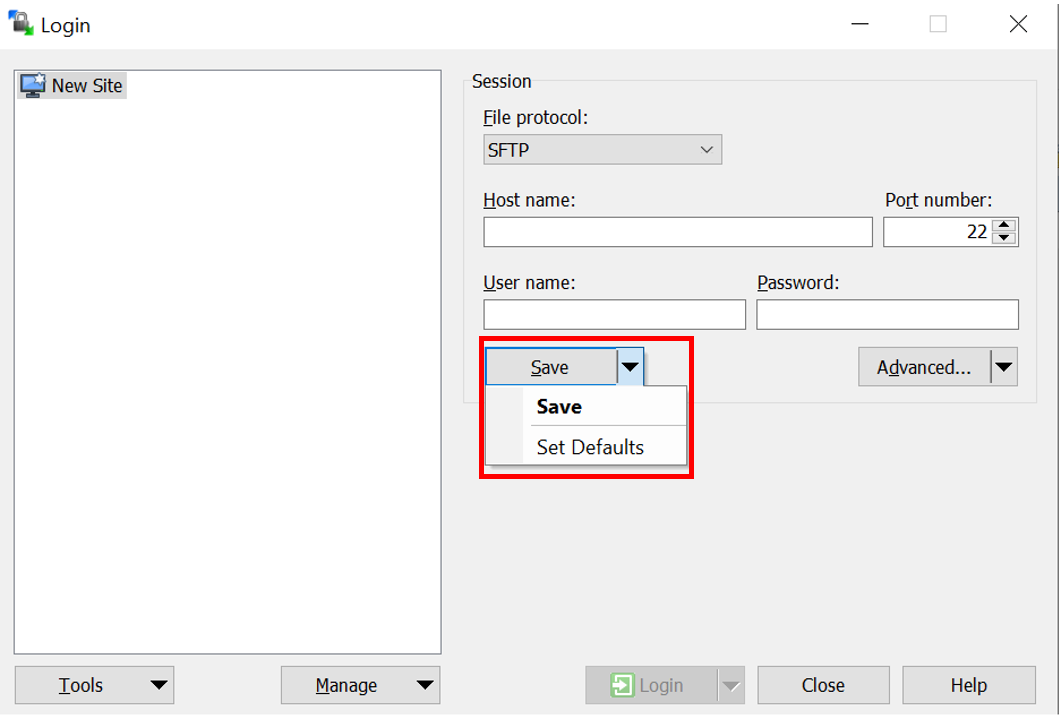
-
Click the [OK] button when the confirmation dialog box appears.
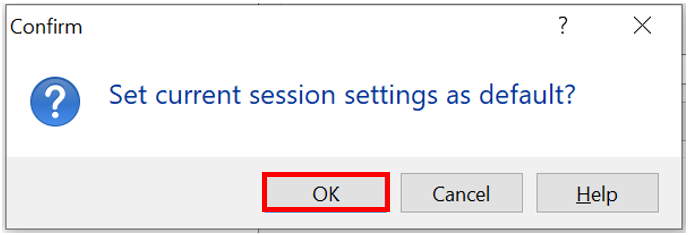
-
Select “SFTP” in [File protocol], enter "upload.user.keio.ac.jp” in [Host Name] and ITC account username such as ua000000 or aa000000 in [User name], and then click the [Save] button.
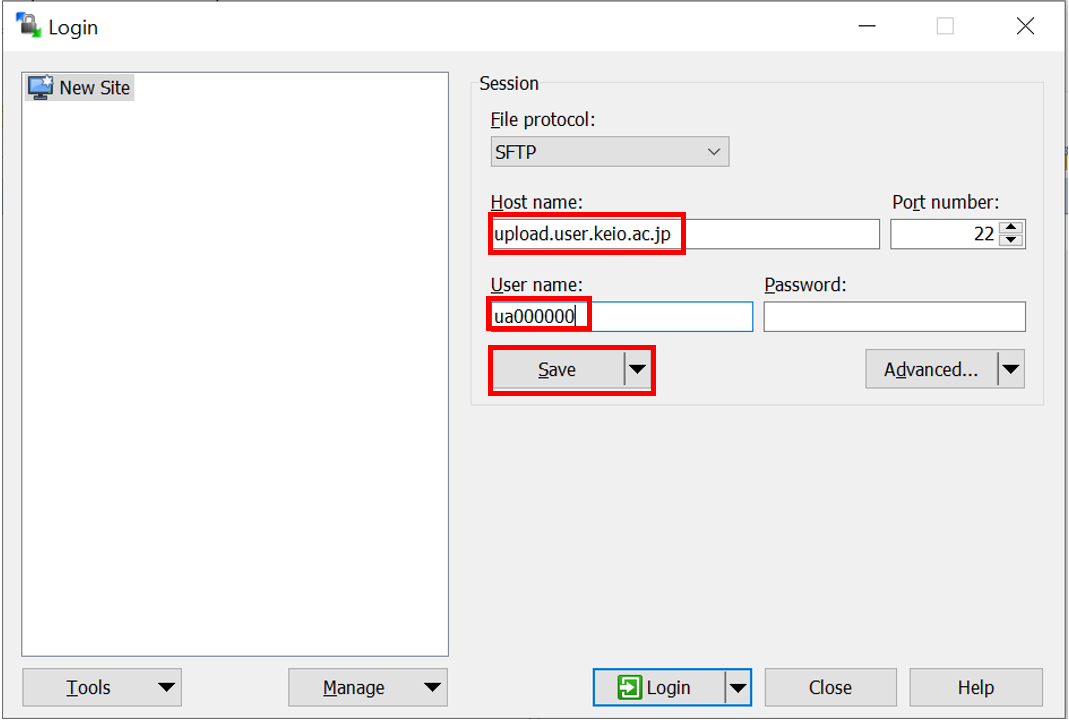
-
If the [Save session as site] is correct, click the [OK] button.
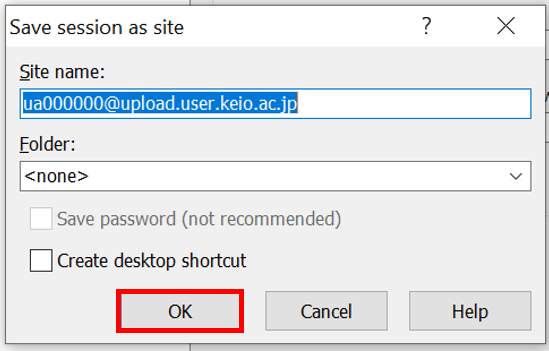
-
When the [Login] window comes up, click on the profile you just saved and then click on the [Login] button.
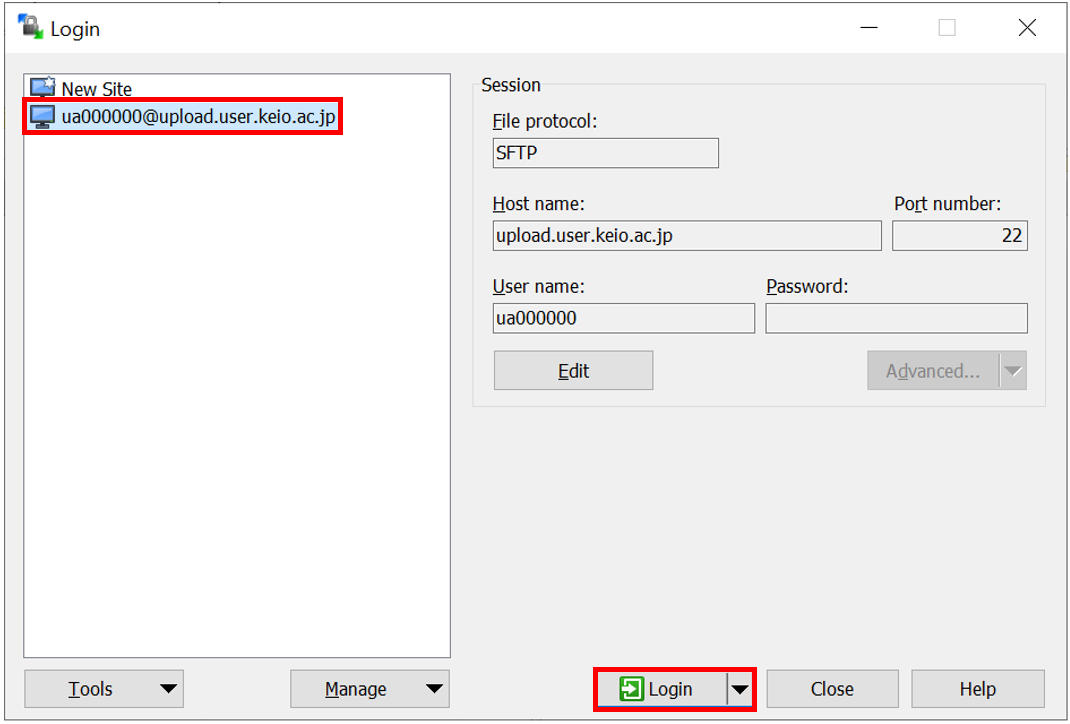
-
When connecting for the first time, a warning message will be displayed. Make sure the fingerprint is
"uJg+sMzhV6qhYjjDvh3x8lJC+Uw/t192LzgSx4bXVr4="
"1a:16:9e:b9:98:d3:1a:86:84:b8:d0:09:48:0a:3e:c3"
and click [Yes] button.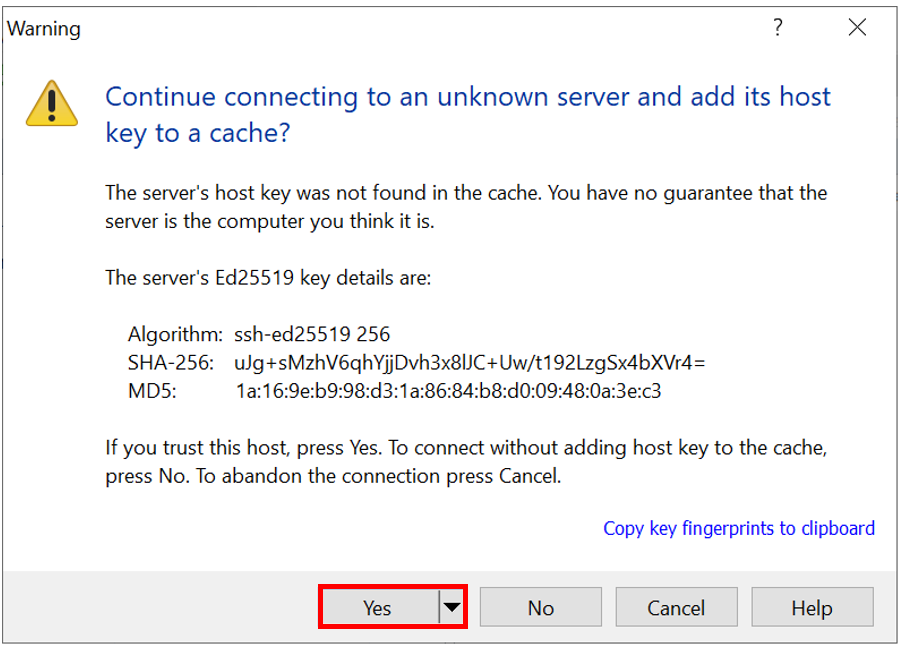
-
In the [Enter Password] field, enter the password of your ITC account, and click [OK] button.
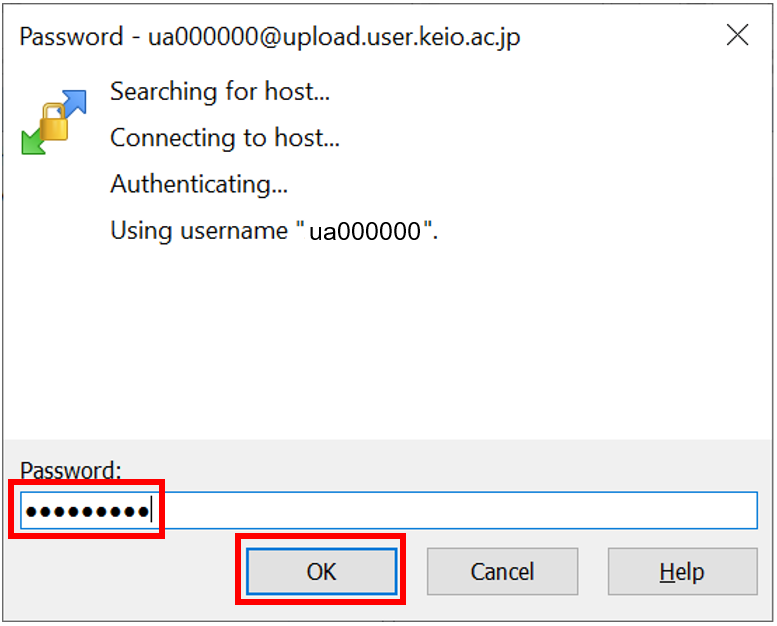
-
After login, the following window will appear.
The right side shows upload.user.keio.ac.jp / the left side shows the local (Windows) contents.
You can transfer files and folders by dragging and dropping them.
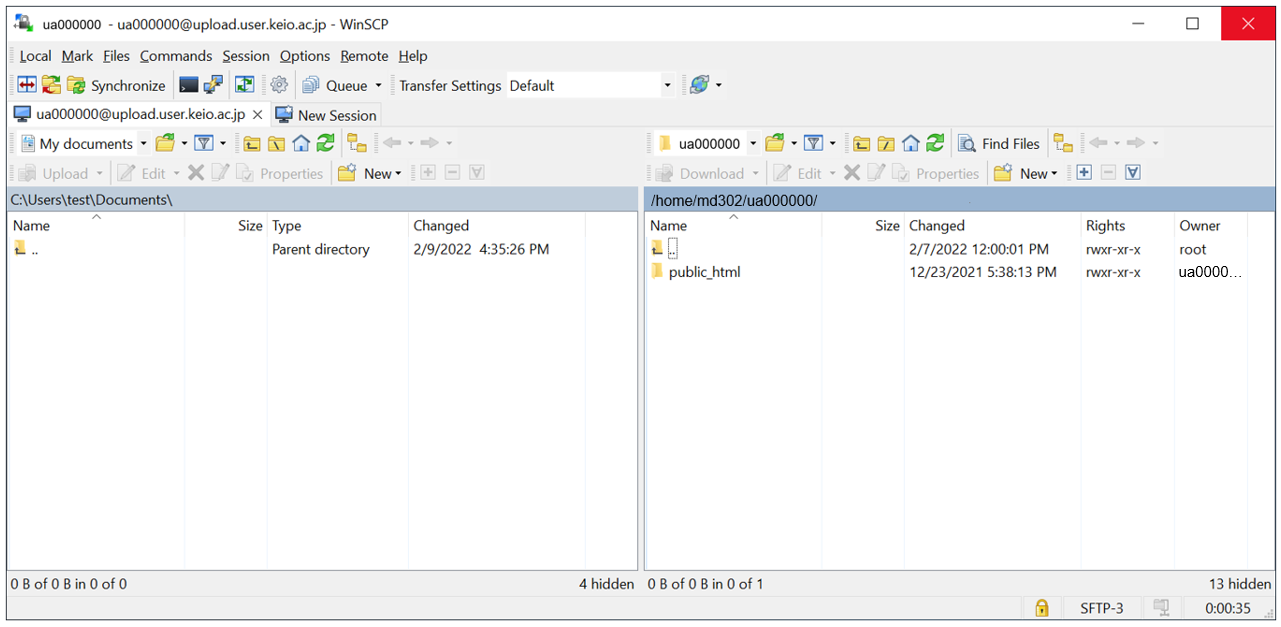
-
To disconnect from upload.user.keio.ac.jp, click the x button in the upper right corner of the window.
In this case, a [confirmation] dialog will appear and click the [OK] button.
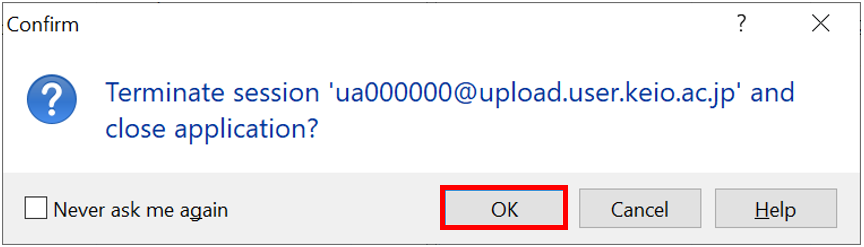
Last-Modified: February 11, 2022
The content ends at this position.




