Modifying or deleting a Questionnaire
Modifying a Questionnaire
If students have already responded, you can only modify display period, response deadline, response completed message, and response result release.
Press the questionnaire title you wish to modify.
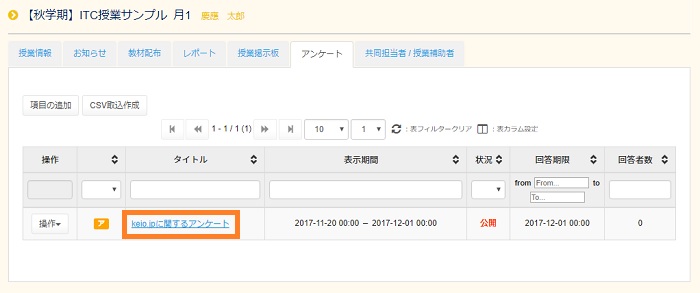
The [Questionnaire details] screen opens.Press [Modify].
If students have already responded, you can only modify display period, response deadline, response completed message, and response result release.
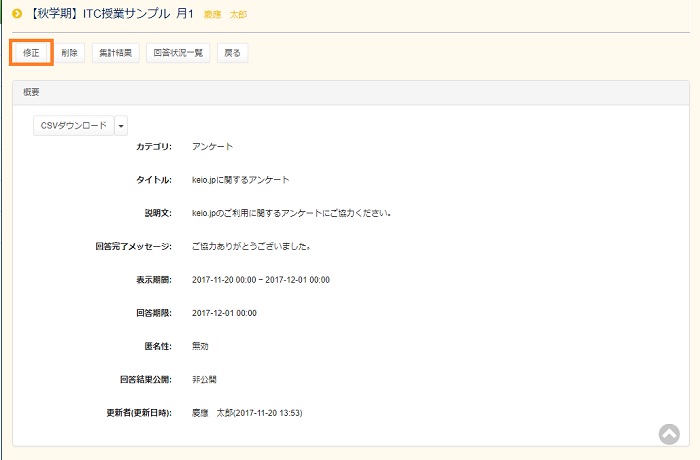
The [Modify questionnaire] screen opens.
In order to modify parts that have set for the overall Questionnaire, press the [Modify] button on the top left.
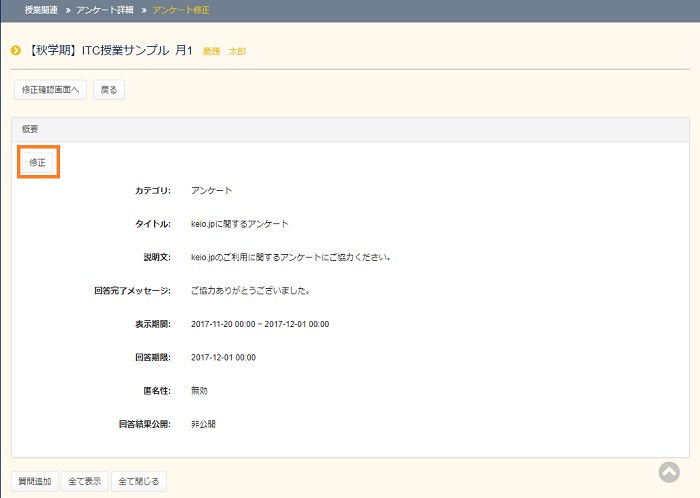
The [Contents] window opens, so press the [Modify] button after modifying the item.
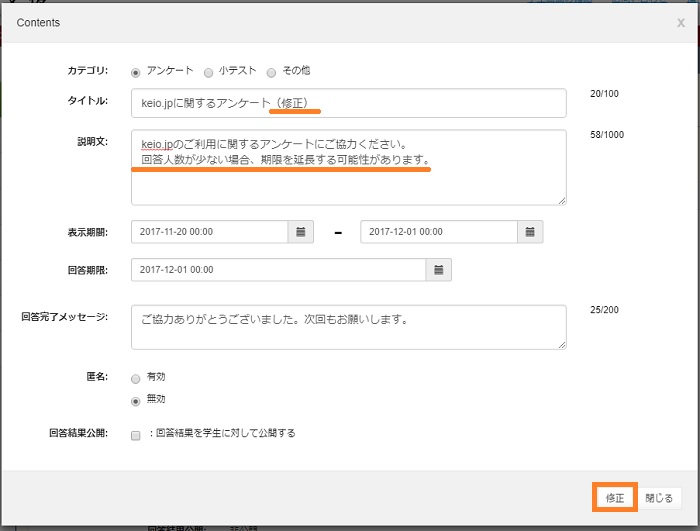
To modify a question, select [Modify] from the gear mark that is beside each question.
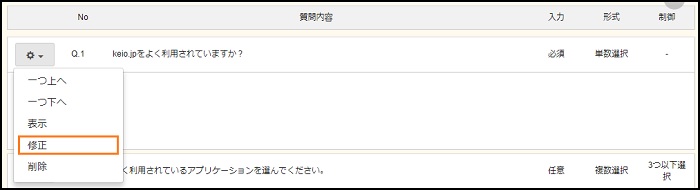
The [Contents setting] window opens, so press the [Modify] button after modifying the item.
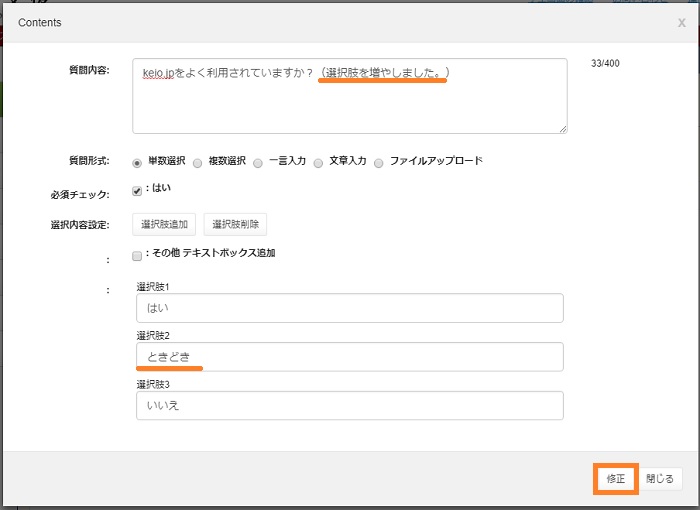
When you wish to delete a question, select [Delete] from the gear mark beside the question.
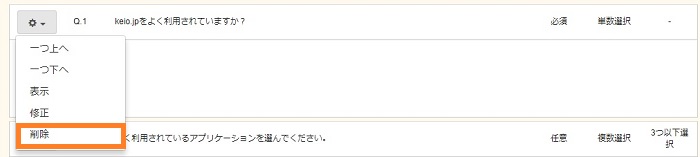
After completing the modification, press the [Confirm] button on the lower left of the screen.
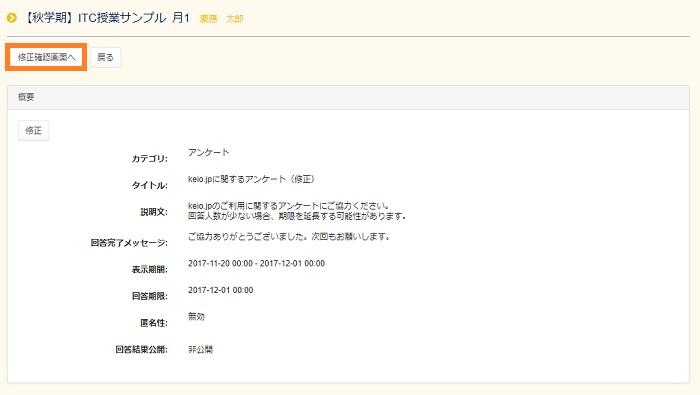
The [Modification confirmation] screen opens.
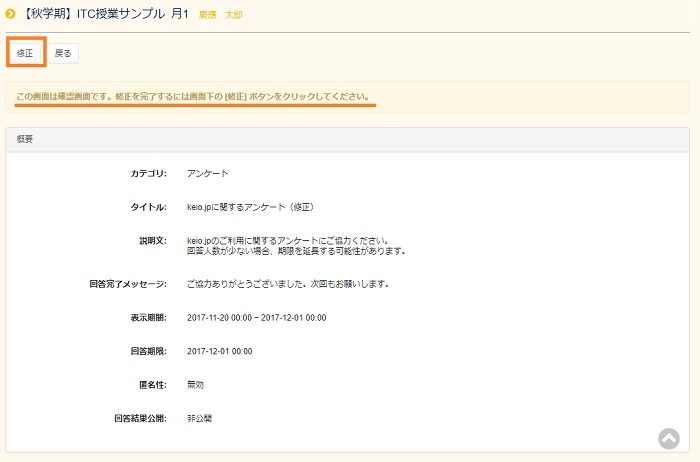
Check the contents, and if there is no problem, press the [Modify] button on the lower left of the screen.
Email notification is available during registration. See the email notification feature for details.
The modification contents are reflected.
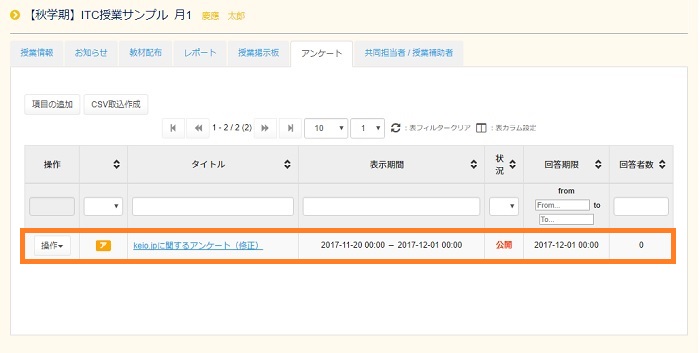
Deleting a Questionnaire
Press the questionnaire name you wish to delete in the Questionnaire/Mini test/Other box.
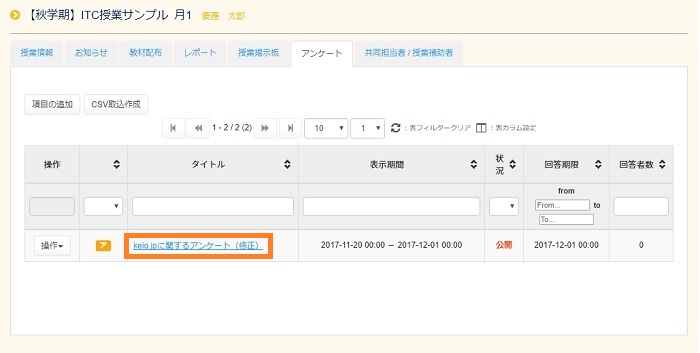
The [Questionnaire details] screen opens.Press [Delete] on the lower left of the screen.
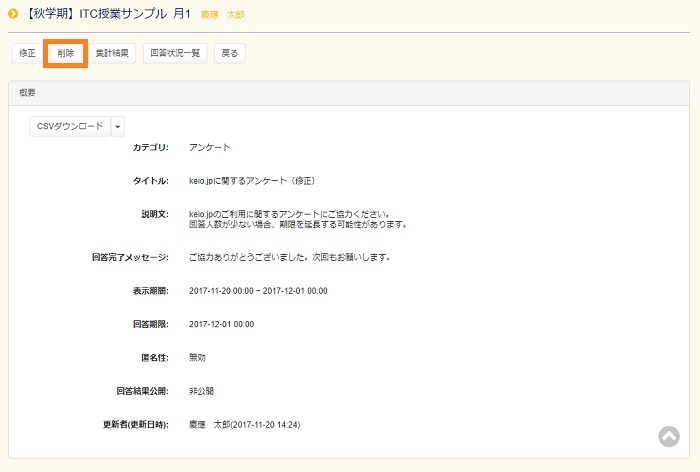
The [Deletion confirmation] screen opens, so confirm that this Questionnaire should be deleted.Press [Delete] on the lower left of the screen.
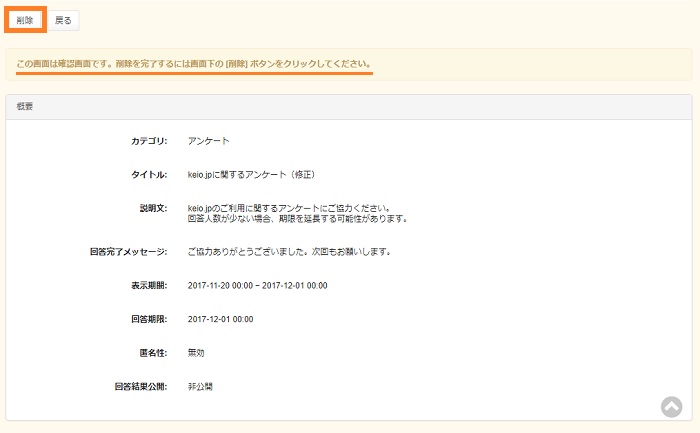
The Questionnaire is deleted.
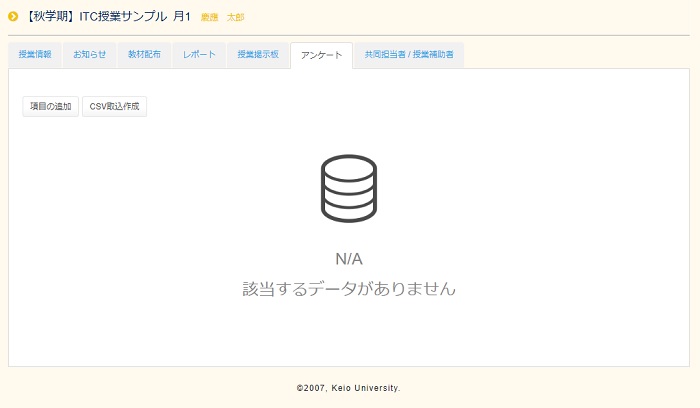
And to delete individual question items, refer to “Modifying a Questionnaire”.
Last-Modified: October 25, 2019
The content ends at this position.




