Basic Class Features (For Faculty Members)
Clicking on the class displayed in the card format on the dashboard will enable the settings for each class to be made.
- Class (Course) Screen
- Common Operations
- Announce
- Create and post teaching materials (page)
- Checking the Layout as Seen by Students
- Distributing Educational Material and Displaying External Files
- Web Meeting (Zoom) Setup Method
- Topic Report Settings
- Managing and Checking Grades
- Quiz (Confirming Attendance, Tests, Questionnaires, Etc.)
- Discussion
- Inbox (messaging tool)
- Setting Joint Administrators of Classes
Class (Course) Screen
The classes will be displayed as courses.Courses are established by creating, adding and assembling components (modules).
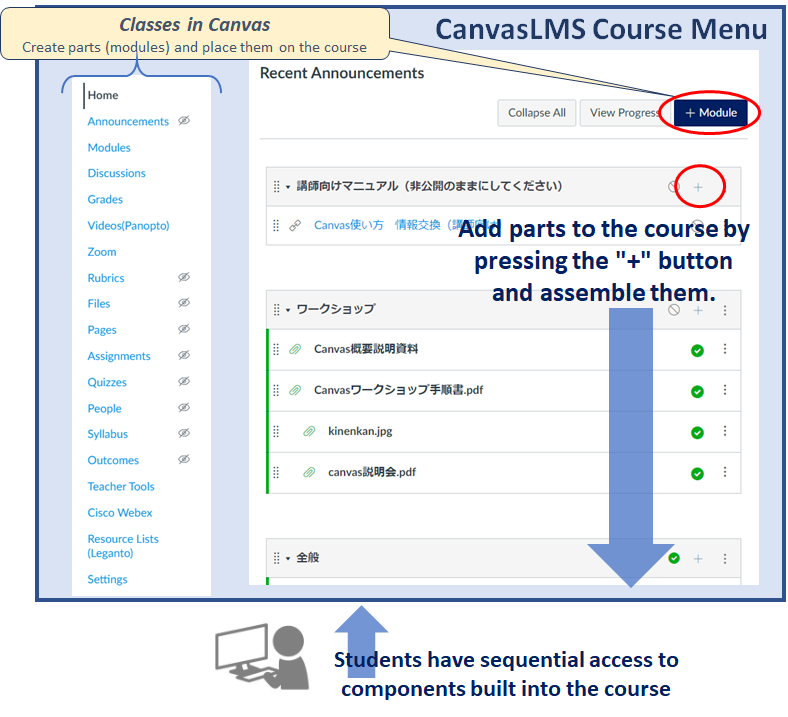
Common Operations
Modules
In CanvasLMS, items(page, file, assignment, quiz, etc.) are grouped into modules, and courses are constructed by assembling modules.
Creating items and adding them into modules can be done with a common operation.
-
Click on the (1) [+] symbol next to the module prepared for each lesson.
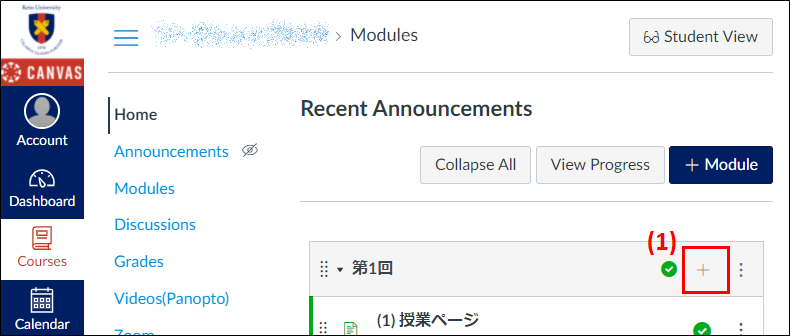
-
Click on (2) and select the type of an item to add.
The basic operations shown in 1. and 2. are used for all type of items, including files, assignments and quizzes.
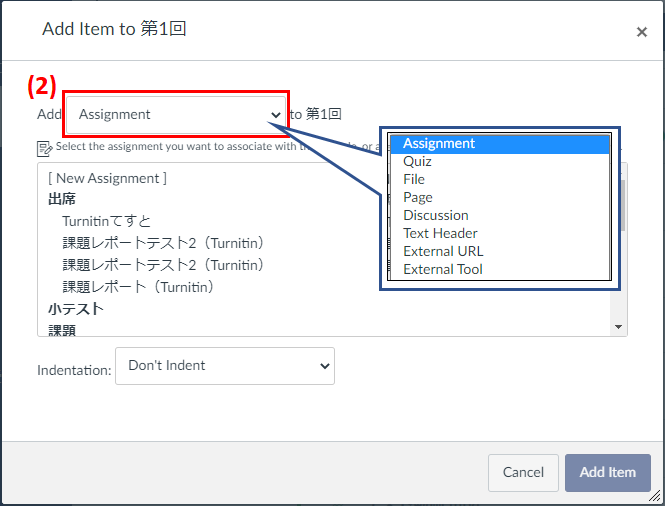
-
When deleting items, be careful not to leave items in each menu that are no longer needed.
Items exist in each menu by type and are not deleted by removing them from the module.
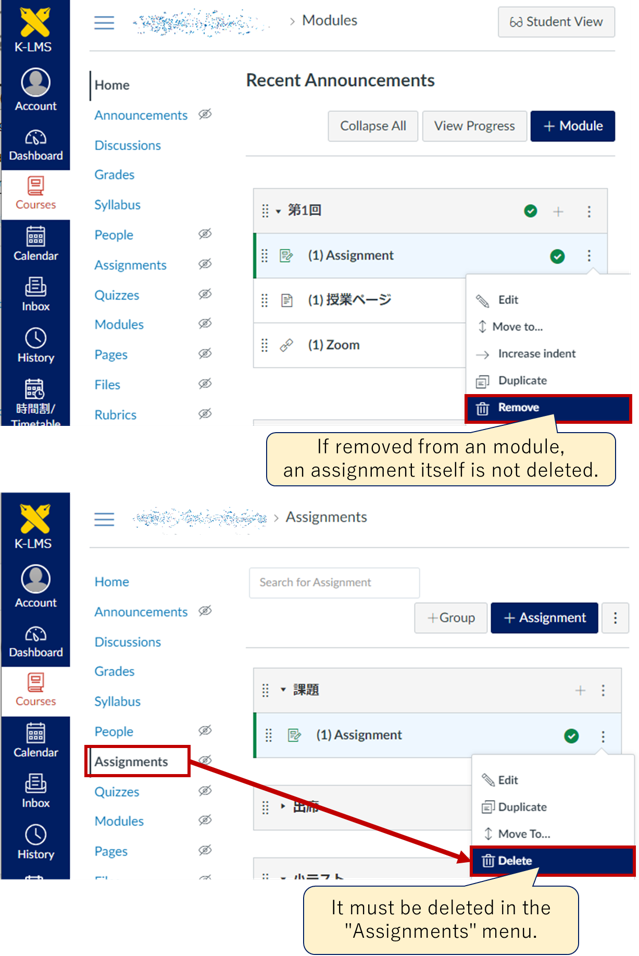
Publish Courses
Make the Course Status [Published] by clicking on the [Publish] button, then students can access the items in the course.
When a course is [Unpublished], you will not be able to exchange messages with students by Inbox.
※After the Course Status is set to "Published", a notification will be sent to students when each item is published.
It is recommended that you complete the necessary content at the beginning of the semester before publishing the course.
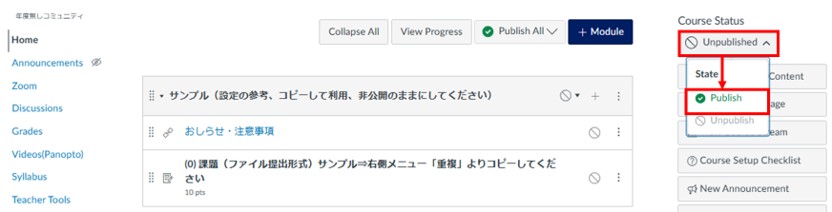
Publish Items
Items in the course can be individually controlled to be published/unpublished.
Items added to a module will only be accessible to students if both the module and the item are published.
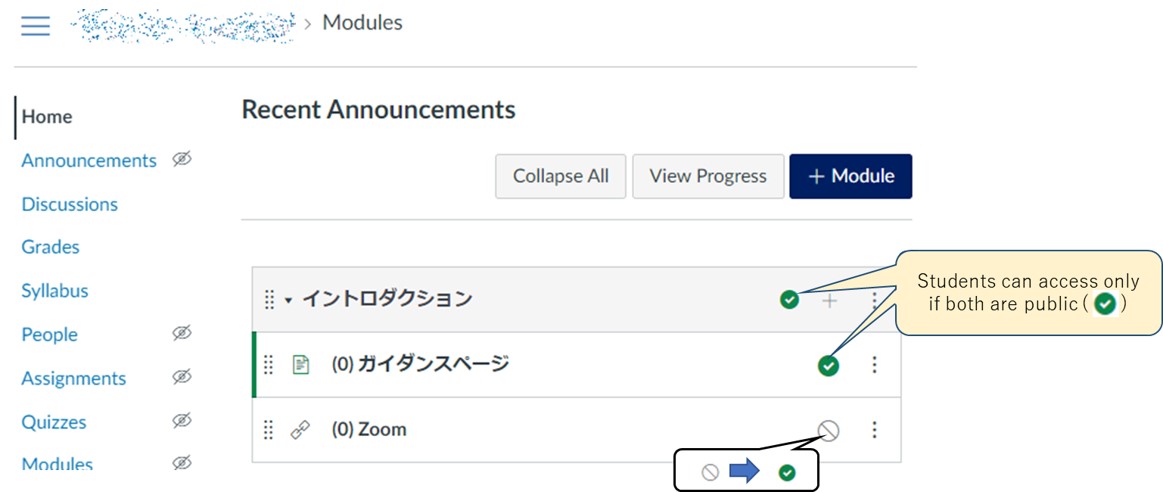
Announce
This allows announcements to be created and all users in the course to be notified.It is possible to select that notification of the created announcement and replies to the created announcement are received with the notification settings.
Create and post teaching materials (page)
Checking the Layout as Seen by Students
In order to check the overall status of the classes (courses), click on [Home] and then click on (1) View as Student.
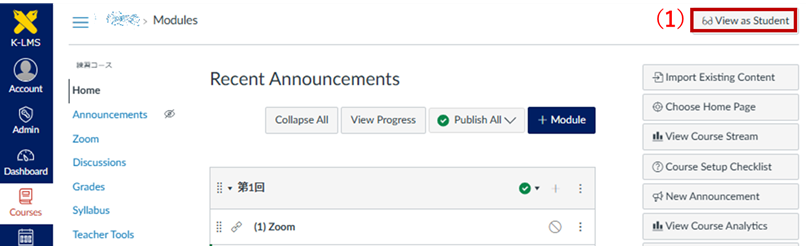
Only the modules that have been made public will be displayed.
(2) Click on the title of the pages, etc., that are to be checked.
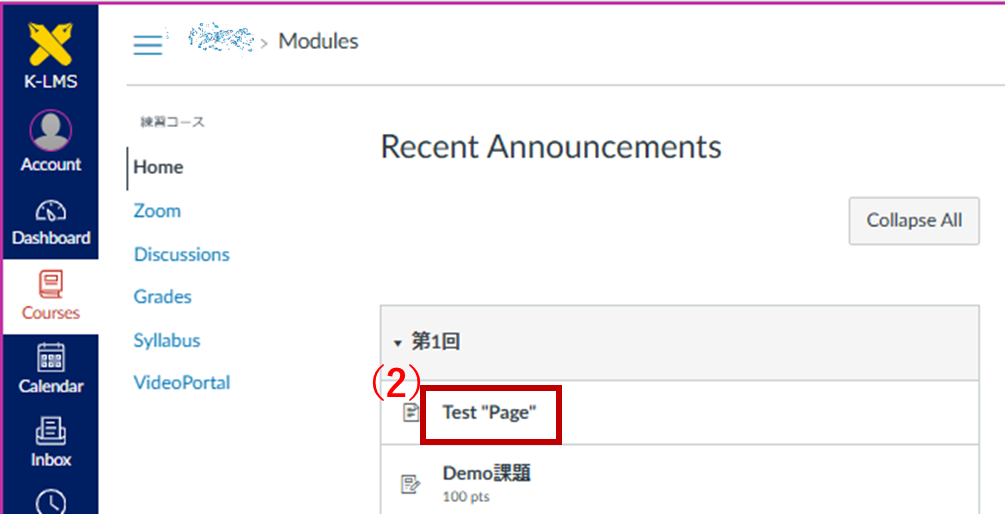
Click on (3) [End Attending Student View] to end the procedure.
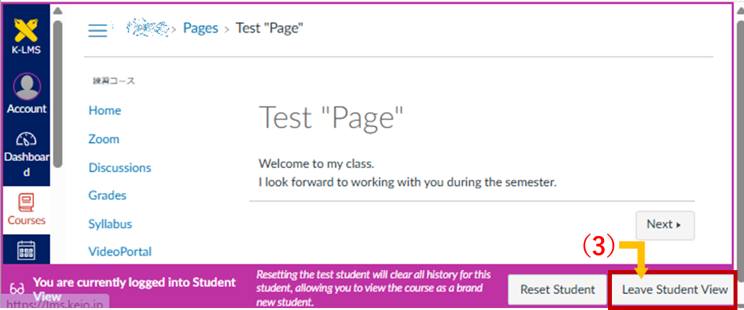
Distributing Educational Material and Displaying External Files
※If you publish your video/audio files, please consider publishing them in Video Portal(video only) or GoogleDrive shared link instead of the following methods.
Click on the (1) + mark for each field that is to be added ([All], [First Time], etc.).
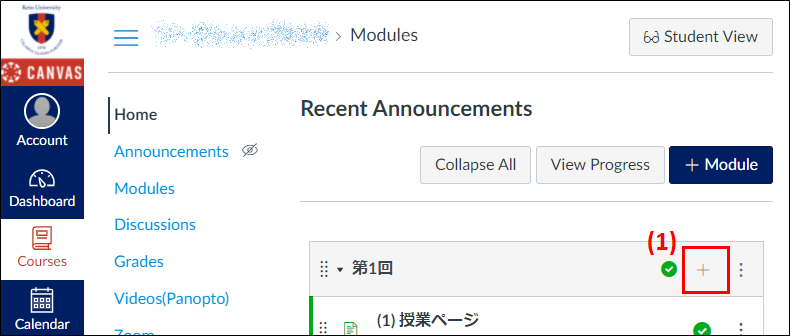
(2) Select the file, select (3) [New File(s)], select the file to be submitted with [ファイル選択] in (4), and then click on (5) [Add Item].
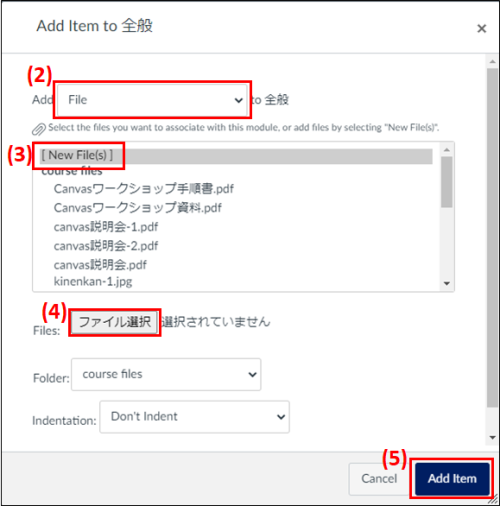
The file will be added as shown below.
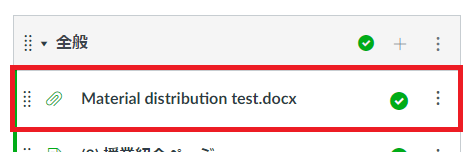
Web Meeting (Zoom) Setup Method
It is possible to acquire links for all classes simply by making a single on-screen reservation for all classes with Canvas LMS.Due to the fact that they are hybrid classes, classes that have been recorded can be made available to students simply by setting the recordings that are to be released to [ON].
Topic Report
- Topic Report Settings
- Tests for Submitting Topic Reports with [Attending Student View]
- Downloading and Marking Submitted Reports
Managing and Checking Grades
The method of managing and checking grade for each course is explained here.
- Click on [Grades] from the main menu.
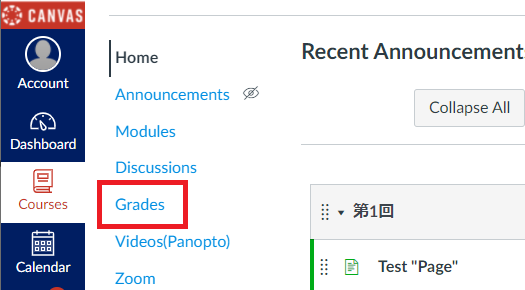
-
"Search Students": Allows filtering by specific students.
"Search Assignments": Allows filtering by specific assignments or quizzes.
"Apply Filters": Allows filtering by "Assignment Groups" and "Status" (submission status).
"Export": Allows you to output a list of grades in CSV format.
"Three dots next to assignment title": To make grading results and feedback comments available to students, you must "Post Grades".
select "Everyone" to post: Each student's grade will be made available to all students. Students who have not yet received grades at the time of grade posting will be able to view their grades immediately after they enter them.
Select "Graded" to post:Grades will only be made available to students who have entered grades and comments at the time of grade posting. Grades will not be made available to students who enter grades after this until they post again.
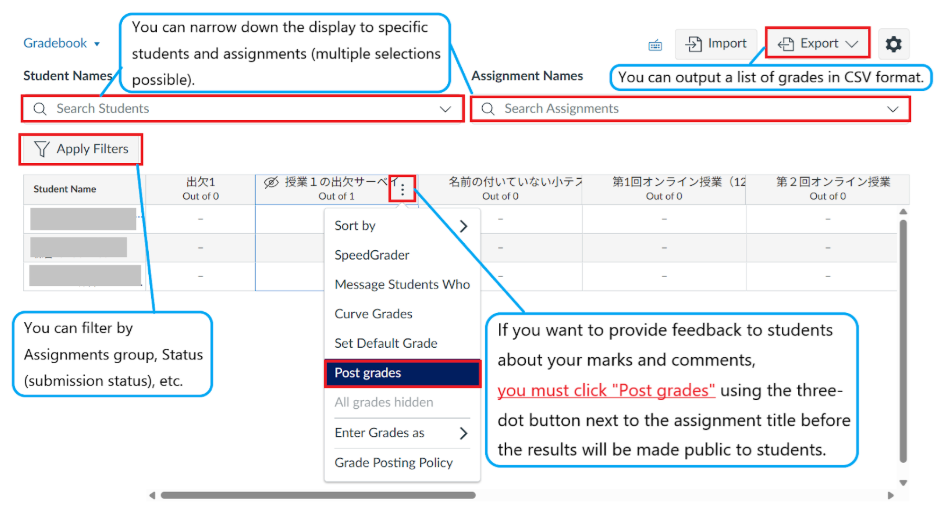
Quiz (Confirming Attendance, Tests, Questionnaires, Etc.)
discussion
The discussion feature is similar to a bulletin board.The lecturer creates a topic, and the attending students post comments related to this.Attending students may also create topics depending on the course settings.
The Inbox
The Inbox is a messaging tool that can be used within Canvas LMS.This enables course members to communicate with each other.
Setting Joint Administrators of Classes
Setting joint administrators enables the authority to use certain class-related features to be assigned to faculty members and students.
Last-Modified: April 17, 2025
The content ends at this position.




