Notification of Capacity Restrictions on Google Drive, etc. (My Drive)
We are currently using the Google Workspace for Education service for educational institutions to provide storage services on Google Drive and other platforms.
In alignment with changes to the storage policies made to Google Workspace for Education by Google, restrictions will now be placed on the use of the hereto unlimited storage space (data storage space for Google Drive and Keio University Mail, etc.).
Due to the fact that exceeding the overall available capacity will have a direct effect on usage throughout Keio, each individual user will be allotted a capacity limit on the hereto unlimited storage space as listed below. If your capacity limit has already been exceeded, you are requested to reorganize your files before the deadline to ensure that the space used falls below the allotted limit.
Schedule for the Start of Capacity Restrictions
Scheduled to be reflected back systematically from March 15, 2023
Setting will be reflected sequentially after the setting is switched.
From October 2025 onward, the maximum storage limit for students is set to 200GB.
My Drive Limits
| Limits | |
|---|---|
| faculty members | No restrictions ※ |
| Students (including correspondence course students) | 20GB → 100GB → 200GB |
| staff members | 5GB |
Storage restrictions will not be enforced for faculty members for the foreseeable future, but it is expected that restrictions will be required in the future, so you are requested to reorganize all unnecessary data and move it to other storage areas.
Data Reorganization
Flowchart for data organization
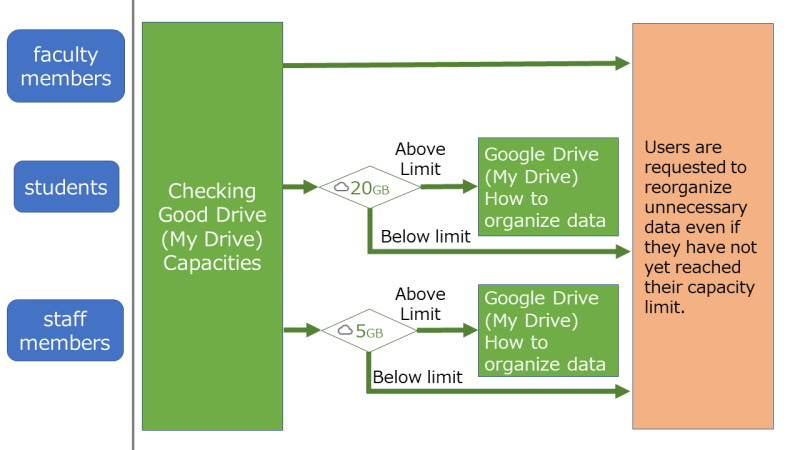
Checking Good Drive (My Drive) Capacities
- Log into keio.jp, and select [Drive] from Google Workspace listed in the Application column.
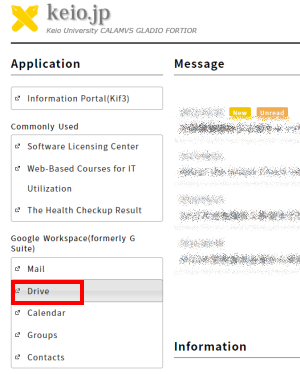
- Click on the [Storage Capacity] field on the left-hand side at the bottom of the screen.
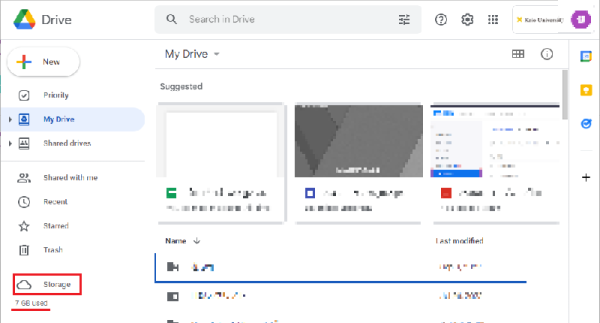
- The capacity currently in use will be displayed for each drive (My Drive), G-mail account (Keio University Mail) and photograph.
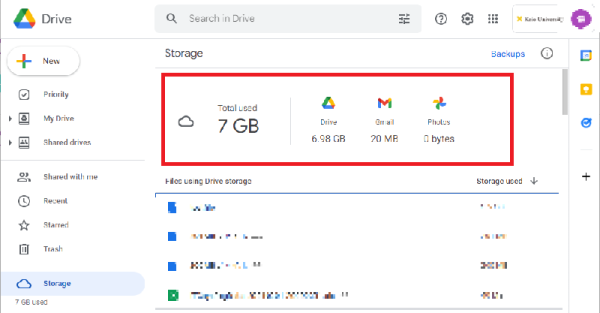
If the total amount of capacity in use exceeds 200GB for students and 100GB for staff members, access the following [Reorganizing Google Drive (My Drive) Data (Reference)] and reorganize the data accordingly.
Reorganizing Google Drive (My Drive) Data (Reference)
After downloading the files with the use of Google Data Export, delete the relevant files.
- How to download your Google data
https://support.google.com/accounts/answer/3024190?hl=ja - Manage files in your Google Drive storage
https://support.google.com/mail/answer/6374270-
Delete files by size in Google Drive
There are cases in which icons will be displayed beside the file names when the files are displayed in order of file size after accessing the link.

Files stored on the shared drive are displayed but are not included in the storage capacity - Permanently delete large emails in Gmail
- Permanently delete emails in your Spam folder
- Move photos and videos to Trash
-
Delete files by size in Google Drive
- Google Workspace Data Backup Method and Precautions
Supplementary Information When Downloading Data
- It is possible to download documents and spreadsheets in other formats (PDF, etc.) in addition to the formats determined by the extensions displayed.
Click on the pull-down menu for each type of file in the [Drive Option] screen displayed, and then select the extension for the format in which the file is to be saved.
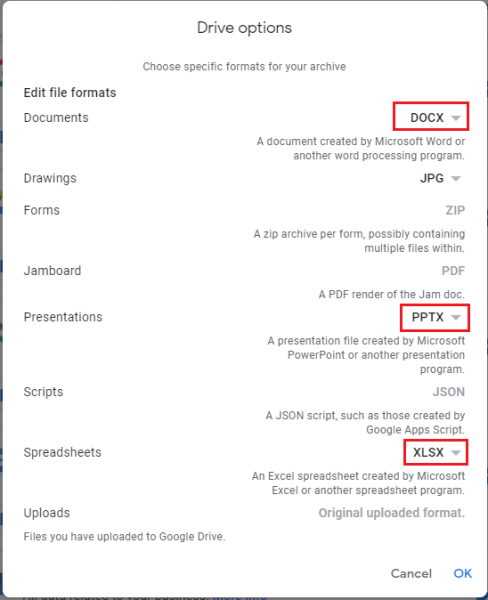
Precautions When Downloading Data
- Google Forms will be downloaded in Zip formats (html and CSV).
-
When files for which macro has been set (Google Forms, spreadsheets, etc.) are downloaded, the macro files are saved as different files, and there is a chance that they may not work properly when moved. Do not move files for which macro has been set. When files are transferred to other people, make sure that the ownership rights are also transferred to the other Keio ID (@keio.jp).
Ownership rights to files inside @keio.jp cannot be transferred across to external Google accounts.- Share files from Google Drive
https://support.google.com/drive/answer/2494822 - Make someone else the owner of your file
https://support.google.com/drive/answer/2494892
- Share files from Google Drive
Recommended Candidates for Data Migration Destinations
- Save on external SSDs owned by individuals (purchased by individuals), etc.
Shared Drives
Shared drives may be used for the foreseeable future, but share drive capacity will eventually be targeted for inclusion in the enter organization’s capacity, and you are requested to reorganize unwanted data here as well.
Last-Modified: October 7, 2025
The content ends at this position.




