Basic operations of Box
uploading a file or folder
-
Click [アップロード (Upload)].
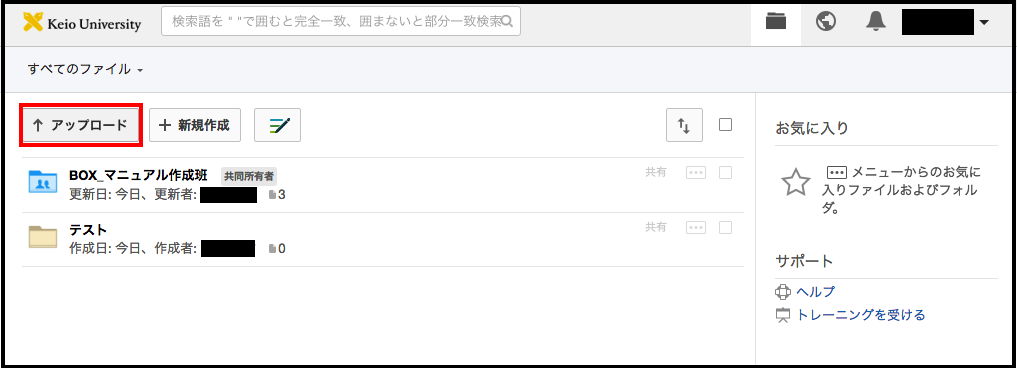
-
Select [ファイル (File)] or [フォルダ (Folder)].
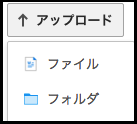
-
Only when uploading a file, select the file to be uploaded to display the following screen.
If there is another file to be uploaded, select [+ ファイルを追加 (add a file)] to add another file to be uploaded.
If there are no more files to be uploaded, click [アップロード (Upload)].To change the folder that will receive the uploaded file, select itfrom the pull-down menu of [アップロード先 (upload destination):].
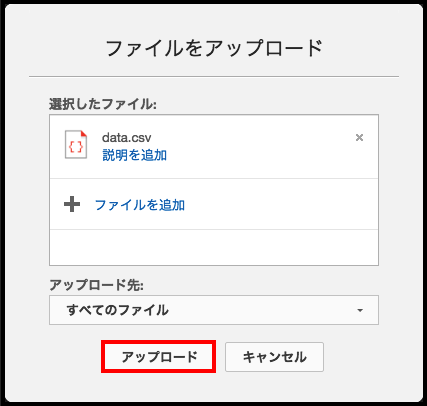
-
Upload is completed.
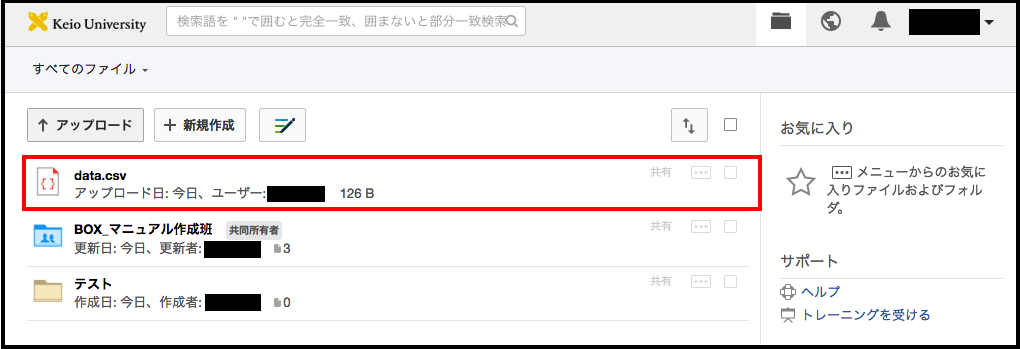
Note
If you are using Google Chrome you can upload also a drag-and-drop.
downloading a file or folder
-
Click the menu button ([・・・] to the right of [共有 (Share)]) of the file or folder you wish to download.
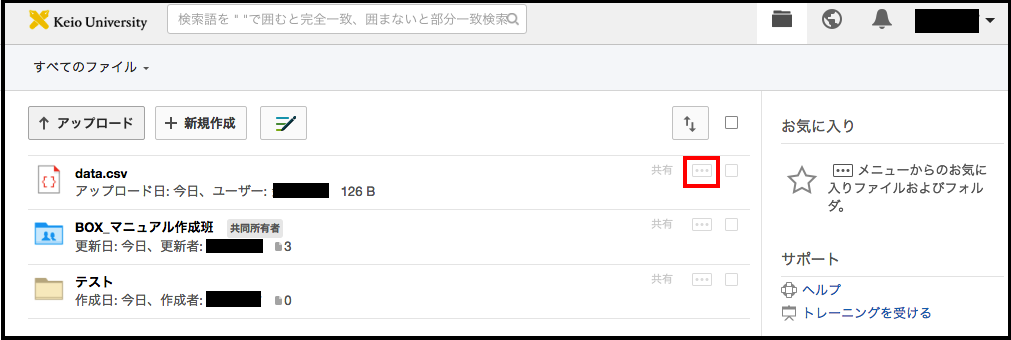
-
Click [↓ ダウンロード(Download)] to start downloading.
When you download a folder, it is compressed and saved in ZIP format.
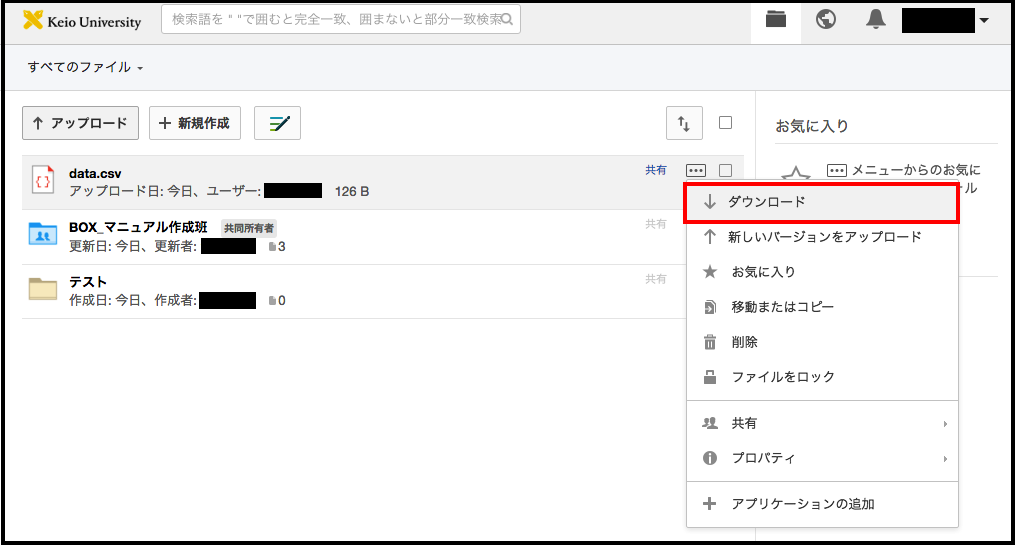
preparing a new folder
-
Click [+ 新規作成 (New)].
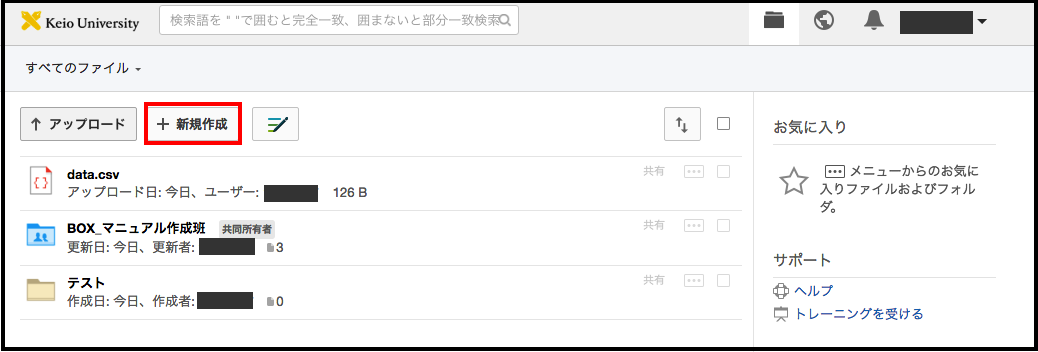
-
Select [フォルダ(Folder)].
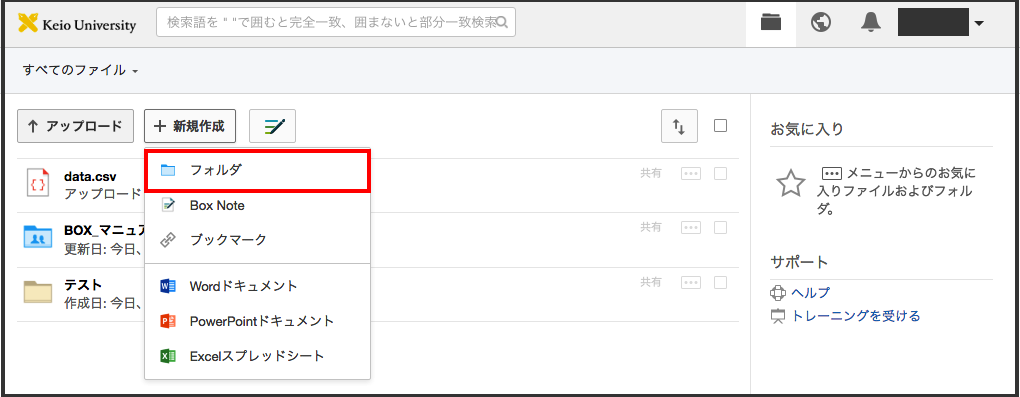
-
- Enter the name of the folder you will prepare in [ファルダ名 (Folder Name):].
-
Select collaboration or no collaboration.
To not invite a collaborator, select [今は個人用にする (Keep private for now)], and to invite a collaborator, select [ファイルのアップロード/ダウンロードにユーザーを招待する(Invite people to upload or download files)].
Refer here for use of the collaboration function.
- Click [OK].
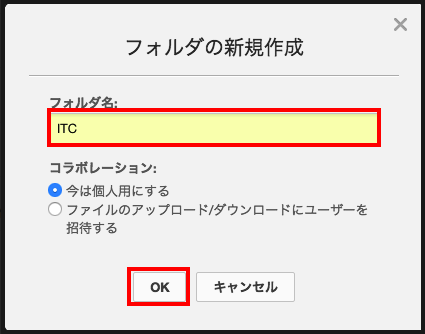
-
A folder is prepared.
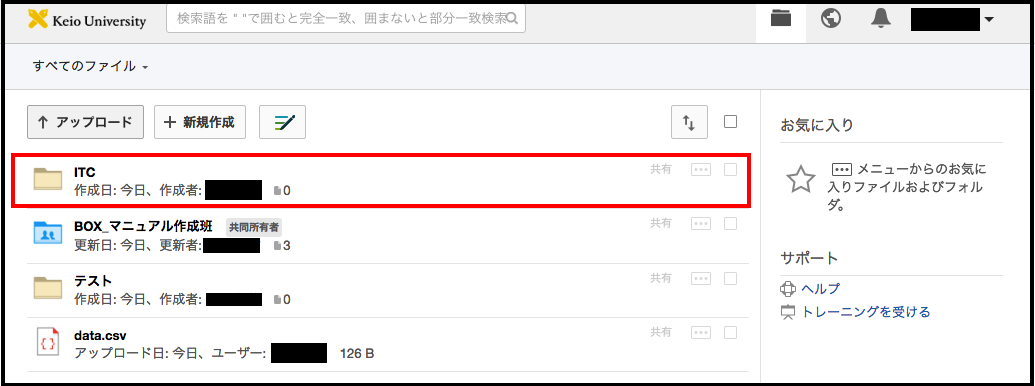
preparing a new file
-
Click [+ 新規作成(New)].
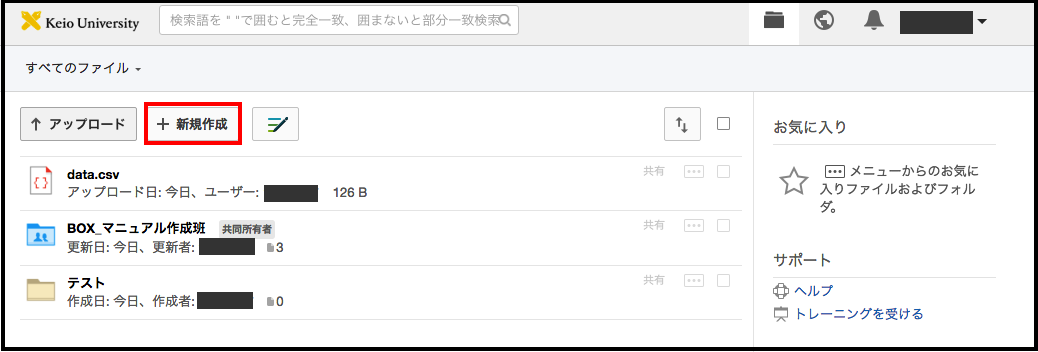
-
Click the type of file to be prepared. (This manual presents the method of preparing a Word document.)
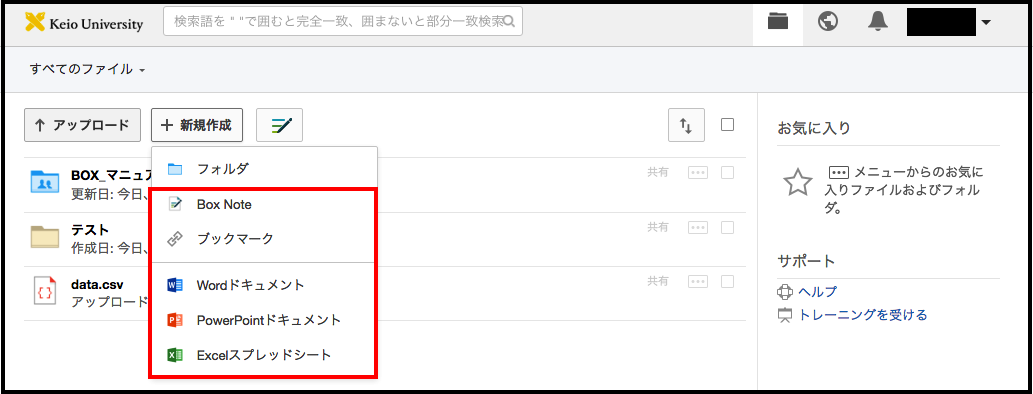
-
If you have not yet installed Box Edit, you need to install Box Edit.
Advance to item 8, only after installing Box Edit.
To use Box Edit, you must have installed Office on the device.A dialog box such as the following is displayed, so click [ダウンロード(Download)].
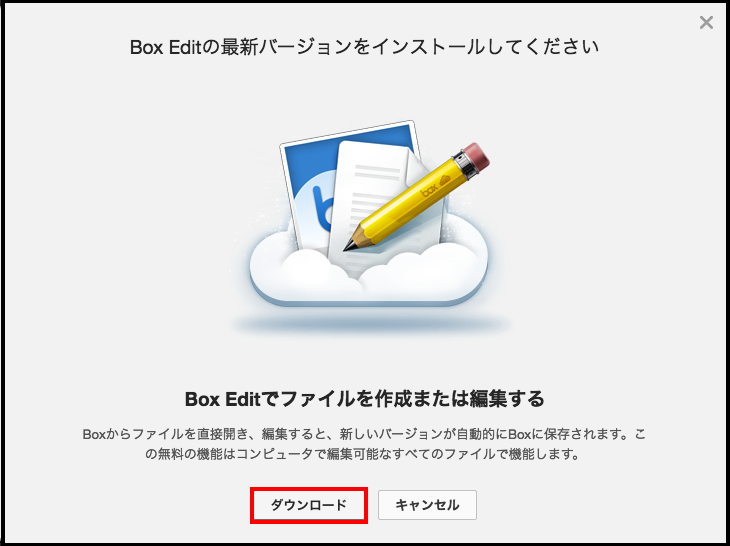
-
Click [続行(Continue)].
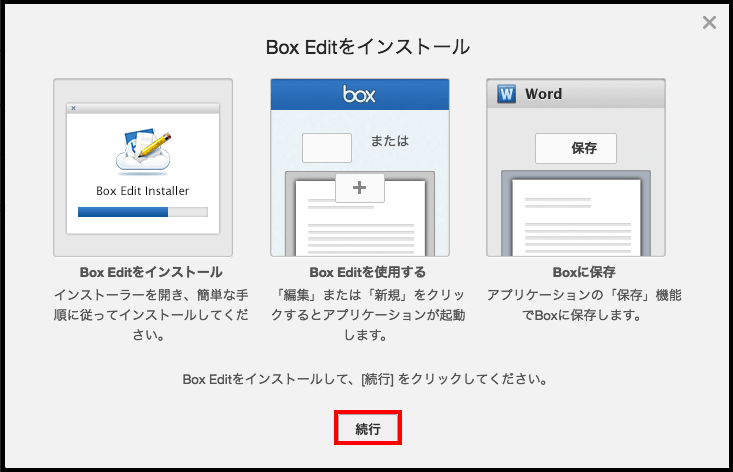
-
The installer called [BoxEditinstaller] will be downloaded, so please install it on your device.
Install method is omitted from this manual. -
After installation has been completed, log out of Box then log in again.
Refer here for the methods of Logging into and out of Box. -
Select [+ 新規作成(New)] and click the type of file to be prepared. (The procedure is identical for item 1 & item 2 Above.)
-
Click [OK] after entering [名前(Name)].
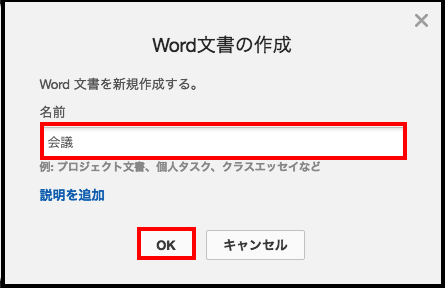
-
The application (in this example, Word) starts, so edit and save.
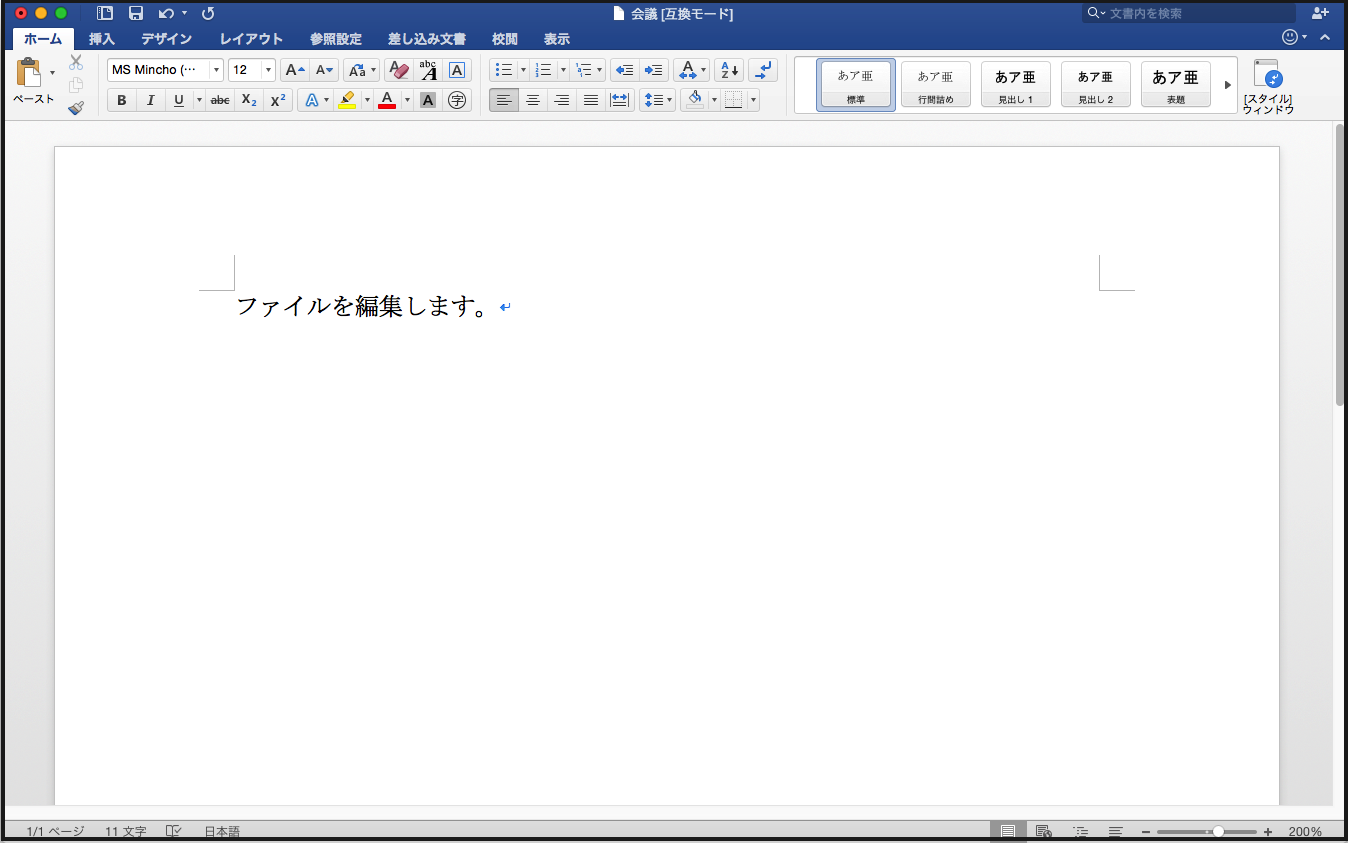
-
The file is saved in Box.
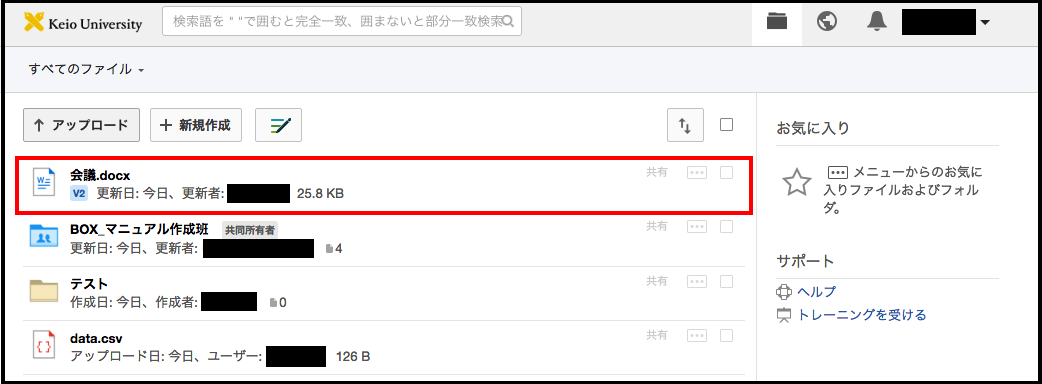
editing a file
The following are the three methods of editing a file in Box.
- Downloading the file and editing it on your device.
- Editing it by starting the application that is installed on the device from the Box menu.
- Editing directly in Box (Box Edit)
Downloading the file and editing it on your device
Downloading the file and editing it with the application that is installed on the device.
If you wish to complete editing and reflect it in Box, upload the file to Box once more.
Editing it by starting the application that is installed on the device from the Box menu
Click the menu of the file you wish to edit ([・・・] to the right of [共有(Share)]) and open the file with the the application.
To edit the file in MS Word for example, click [Microsoft Word で開く (Open with Microsoft Word)].
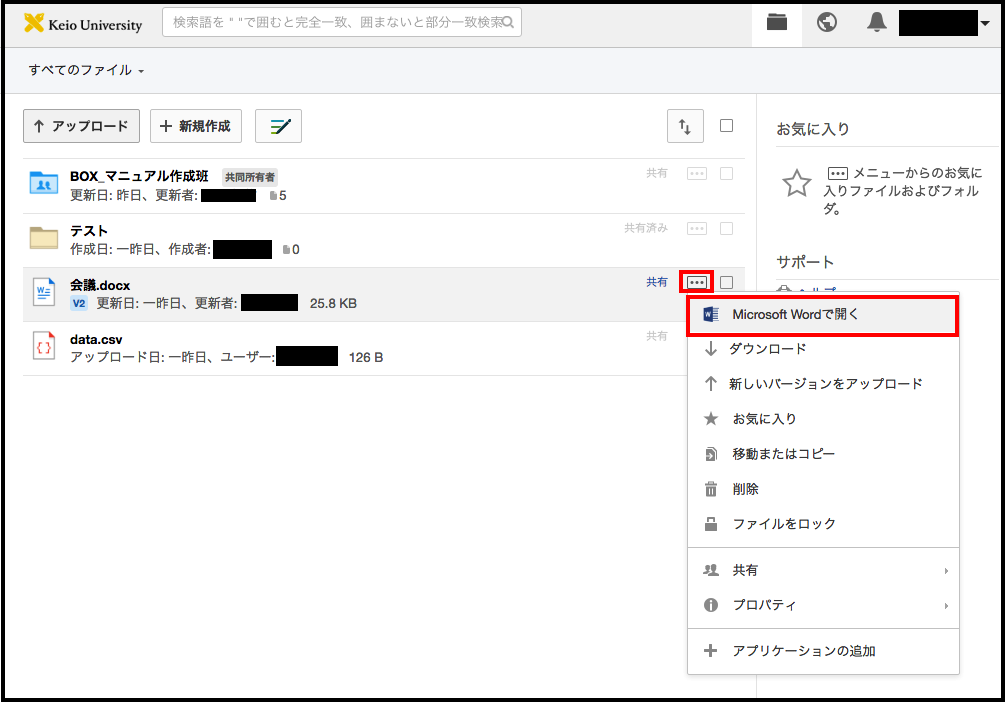
Editing directly in Box (Box Edit)
If you install Box Edit, you can seamlessly handle an Office file in Box.
(But to edit, you must have installed Office on your PC.)
If you are using a use a PC for faculty staff, you have to reboot the PC after installing Box Edit.
Install Box Edit then click the file in Box to jump to the editing screen.
deleting a file or folder
-
Click the menu ([・・・] to the right of [共有 (Share)]) of the file or folder you wish to delete.
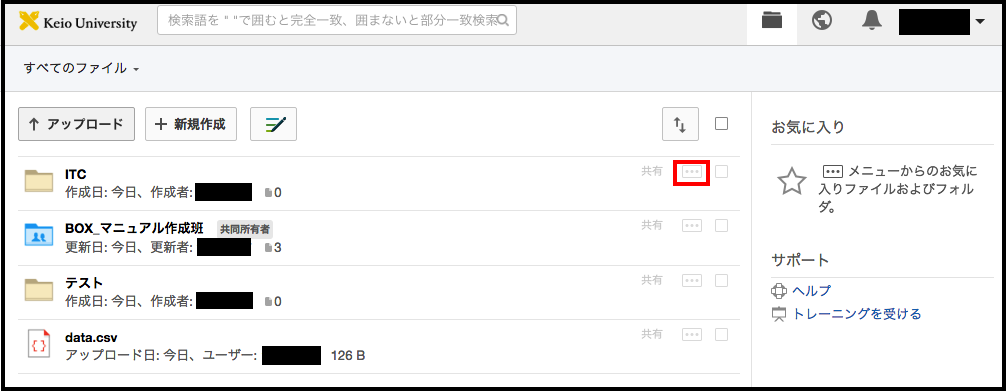
-
Click [削除(Delete)].
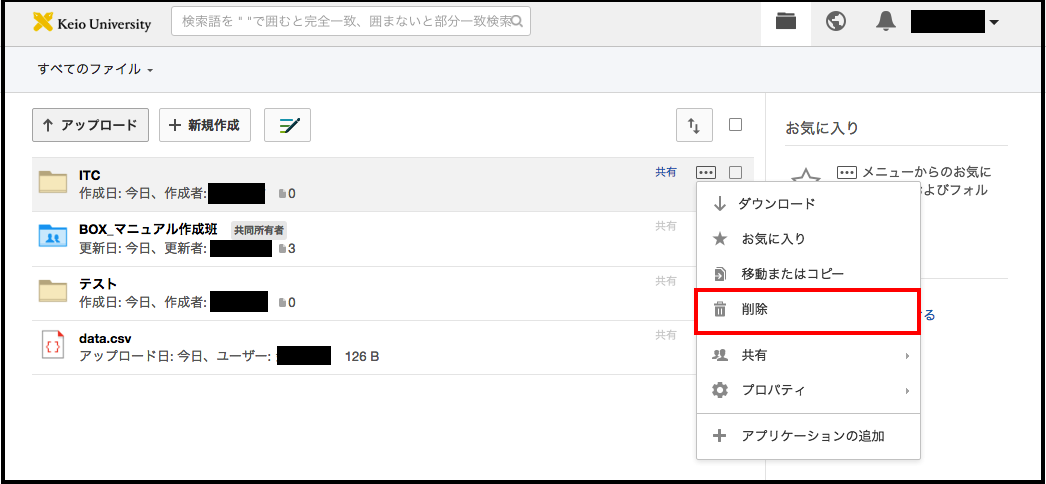
-
Click [削除(Delete)].
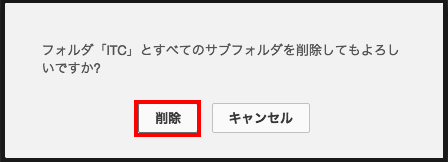
My Collections
You can manage files and folders you often use in the Box by using My Collections.
-
To add your collection, click on My Collections of [+] button in the left sidebar, or click [Create Collection] button in the upper right. “Create a Collection” of window display, you can add collections.
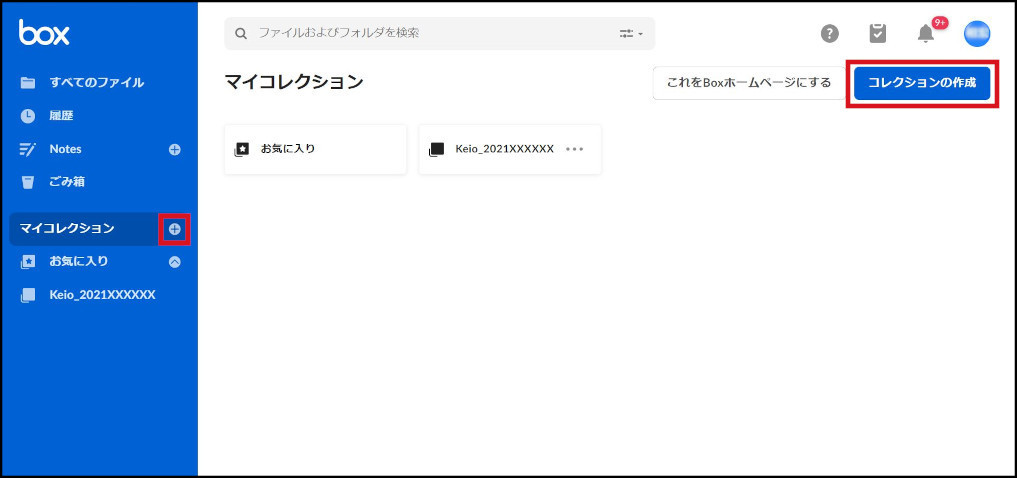
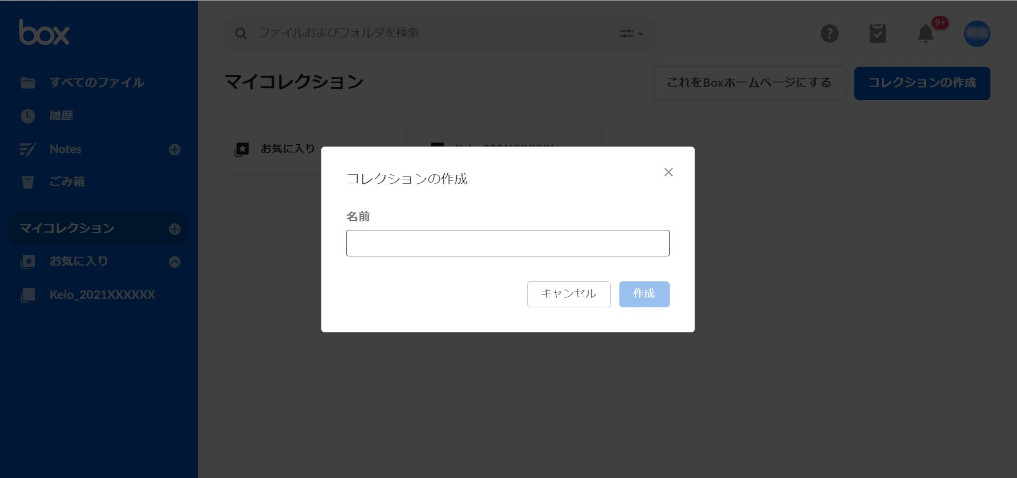
-
To register files and folders you often use to [Favorites] or collection, drag-and-drop those or click on drop-down menu of the star button. After that, context labels display under files and folders of name.
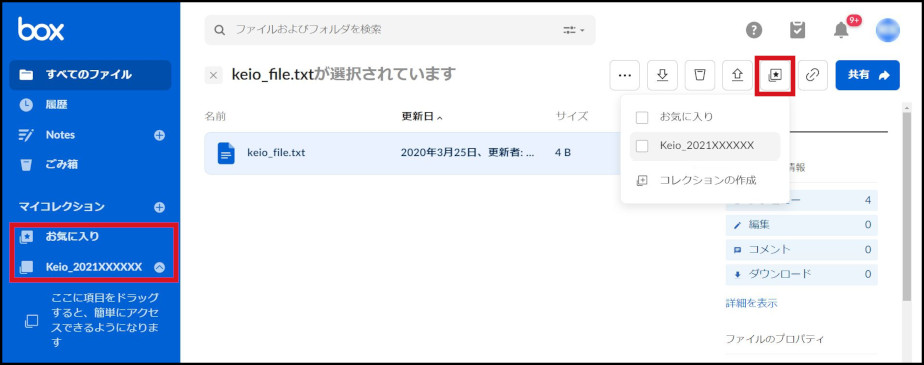
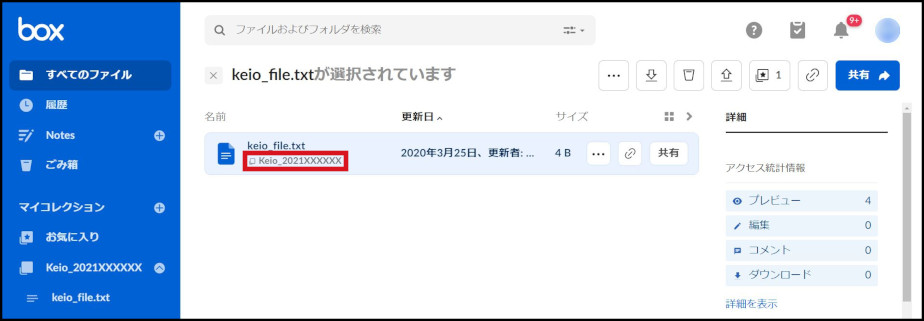
-
To delete collections, click on the drop-down menu button of collection and select [delete].
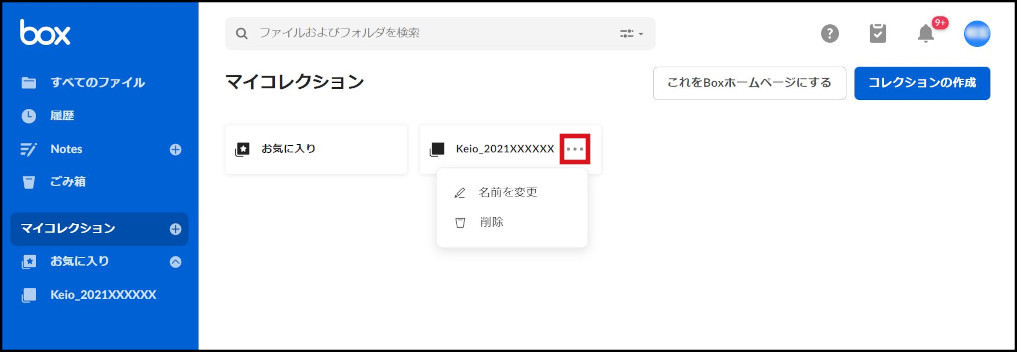
Last-Modified: July 1, 2021
The content ends at this position.




