Creating a Test
This page describes how to create a test. First, create basic information about a test and select questions from a registered question set.
Create Test (Basic Info)
-
Select a class for which you want to create a test, select a test shown in the left side of the screen, and then, click [Register].
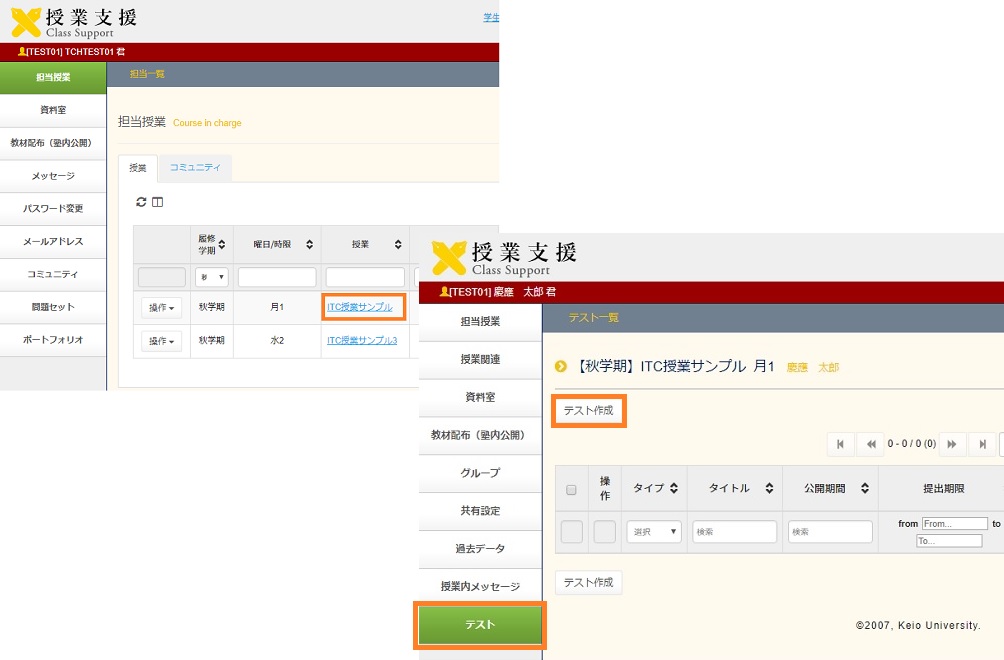
-
The Create Test (Basic Info) screen appears. Enter necessary items and click [Select the question(s)].
- [Title]
- Enter the title of the test.
- [Description]
- Enter notes regarding the test. The student cannot see this note.
- [Available Period]
- Select the date on which the test is available for students.
- [Submission deadline]
- Specify the submission deadline from the pull-down menu. (It can be set in units of 1 minute.)
Do not set the time from 5:00AM – 6:00AM. (due to periodic maintenance)
In the case where the test must be submitted by July 31, for example, set 00:00, August 1 instead of 23:59, July 31.
* If 23:59, July 31 is specified as the dead line, the submission period ends at 23:59:00 on July 31. - [Strict deadline]
- Entering a check for this item will prevent the test from being conducted after the submission deadline.
- [Test Type]
- One shot settings: The test can be conducted only once.
- Repetition: The test can be conducted repeatedly.
- [Set time limit]
- The time limit can be set to tests. This item is optional.
- [Option]
- Display question and answer(submitted): Shows the question and answers after the test has been submitted.
- Display answer and explanation:Shows the questions and answers to students.
- Decision to pass/fail:Set the passing point and notify students of whether he or she has passed the test.
- Open the score to each student:Shows points to students.
- [Authority]
- Owner: Sets the privileges for the teacher in charge .Privileges for editors and users can also be granted.
- Editer:Enables a user to edit the test. User privileges are also granted.
- User:Enables a user to check the content of the test.
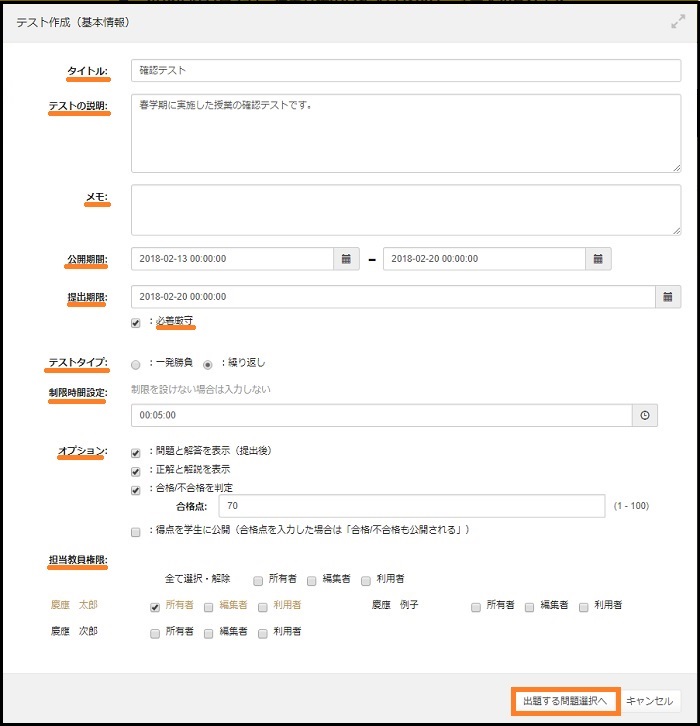
Create Test (Selecting Questions)
Select Questions
-
The Add(Question selection) screen is displayed. Select the questions used in the test and make necessary settings.
- [Random setting]
- Randomly makes test questions. The number of questions can be changed by specifying it. * Essay questions are excluded when this feature is turned on.
- [Question set]
- Selecting a registered question set will display questions in it.
- [Shuffle]
- The order of the selected questions can be shuffled.
- [Change Sort Order]
- Changes the sort order of the selected questions.
- [Preview]
- Shows the preview of the test to check how the test is displayed for respondents.
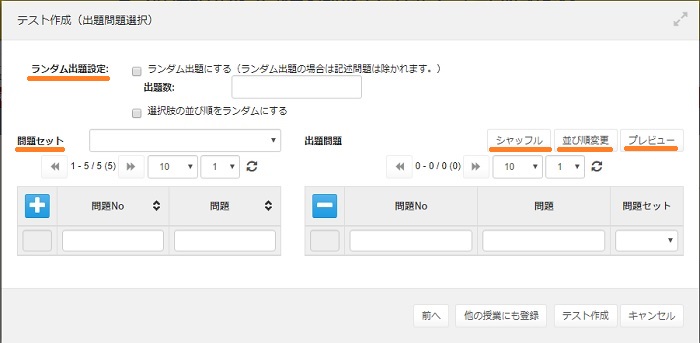
-
Select a question set and click [+] at the left of the displayed questions. Questions to be used are displayed.
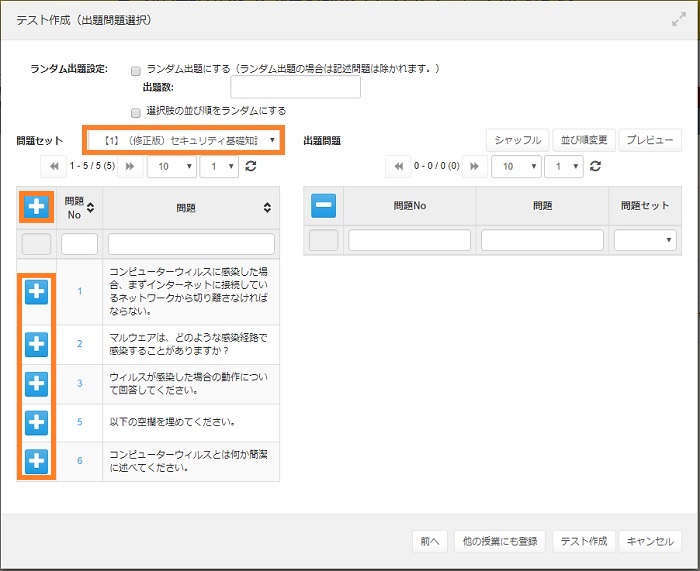
-
Click [-] at the left of a question to remove unnecessary questions.
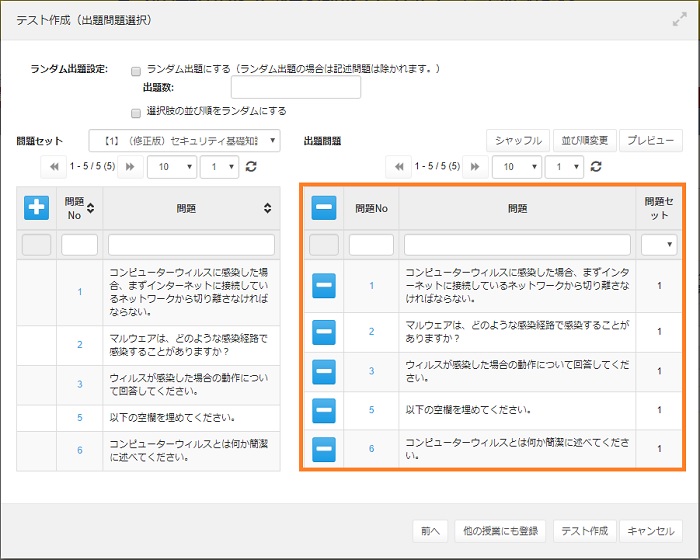
-
It is also possible to select a question included in another question set.
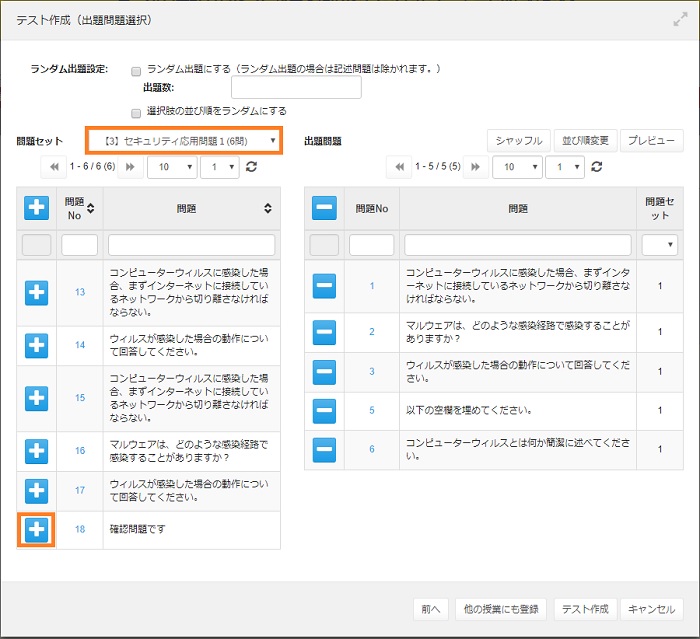
-
Click [Register] after setting all questions for the test.
To preview the test before creating it, see this page.
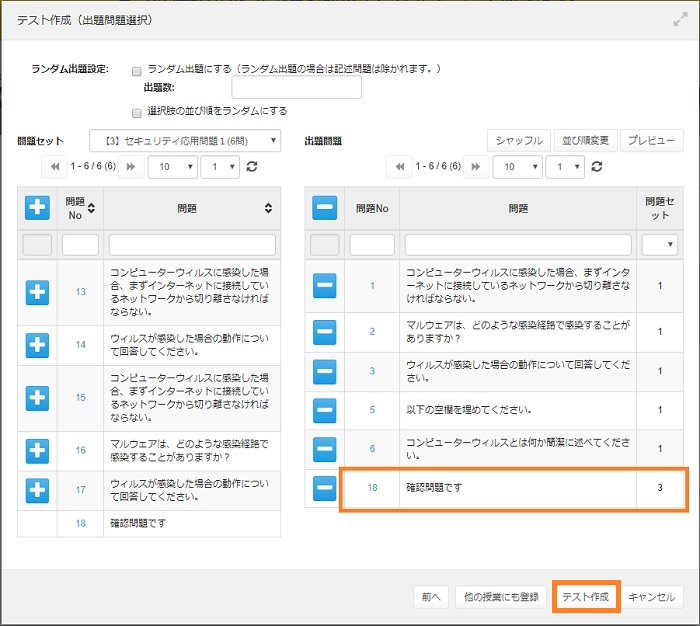
-
The registration confirmation screen appears. Click [Register].
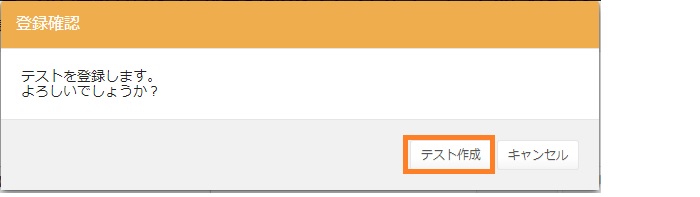
-
The created test is displayed in the test list. For information on how to modify or delete a test, see this page.
For information on the study status of students, see this page.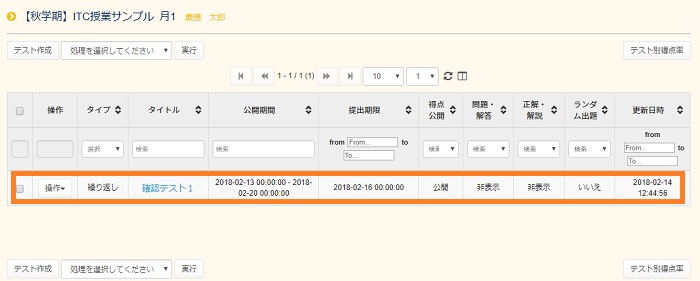
Radom Questions
By enabling the random question setting, questions can be randomly made.
Enter a check in the random question checkbox and set the number of questions. Also enter a check in the corresponding checkbox when you want to randomize the order of the choices.
* Using the random question function will exclude essay questions. However, if essay questions are selected, they cannot be shuffled or have their order changed.
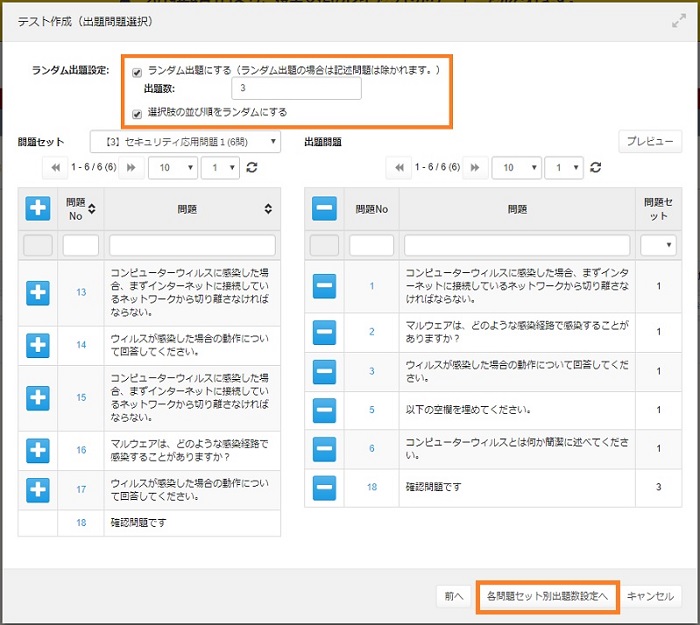
Set the number of questions retrieved from each question set.
When the setting is complete, click [[Register].
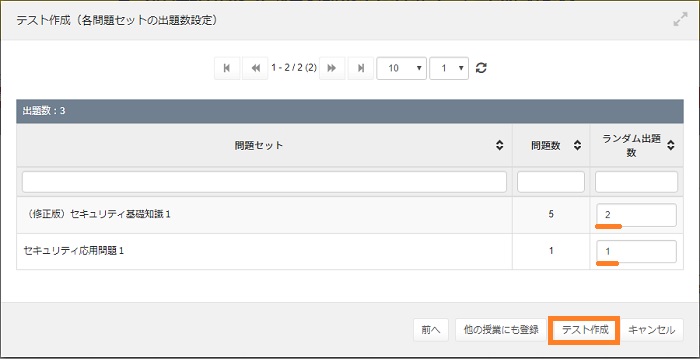
Shuffle Questions
To shuffle the order of the selected questions, click [Shuffle].
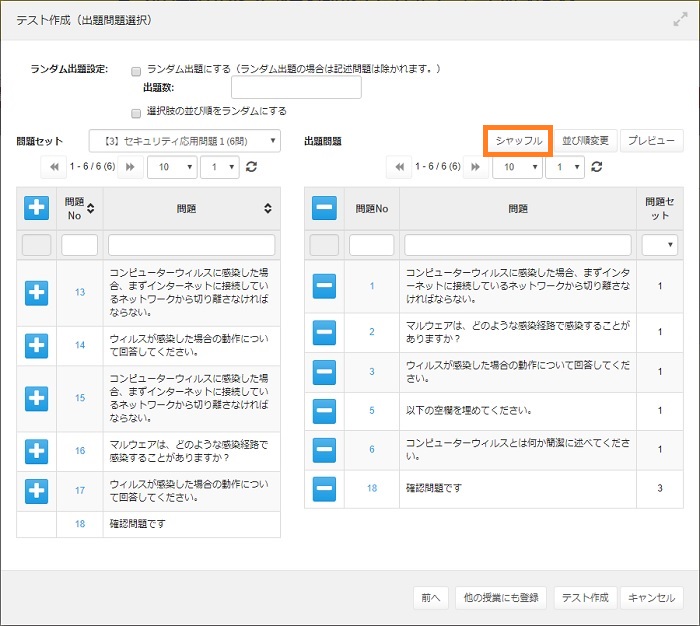
A confirmation screen appears. Click [Yes].
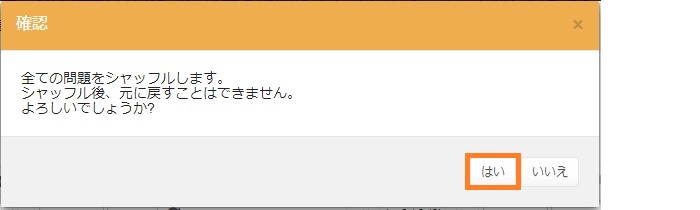
Changing the order of questions
To change the order of the selected questions, click [Change Order].
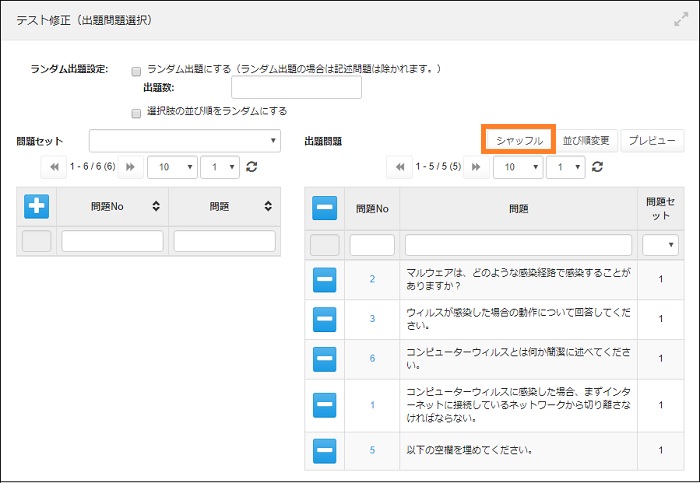
The icon changes to an arrow, click the arrow icon of the question whose order you want to change.
More arrow icons appear. Change the order of the questions following the instructions given below.
[|<]: Move to the first question.
[|<<]: Move 5 questions backwards.
[<]: Move 1 question backwards.
[>]: Move 1 question forward.
[|>>]: Move 5 questions forward.
[|>]: Move to the last question.
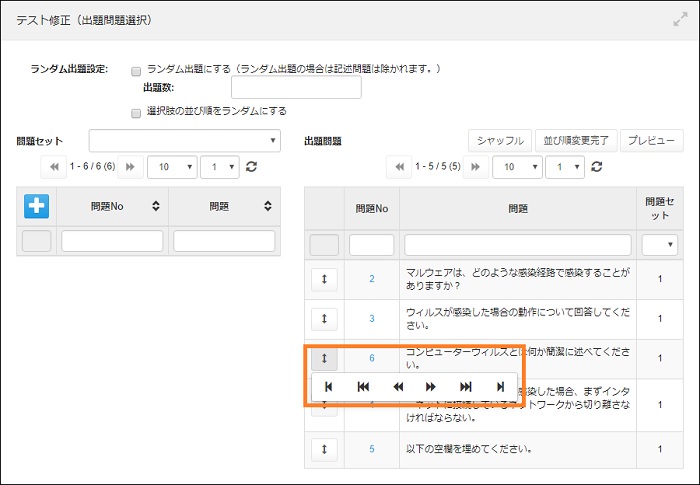
Preview Questions
To check each individual question, click [Question No.]. Click [Close] after checking it.
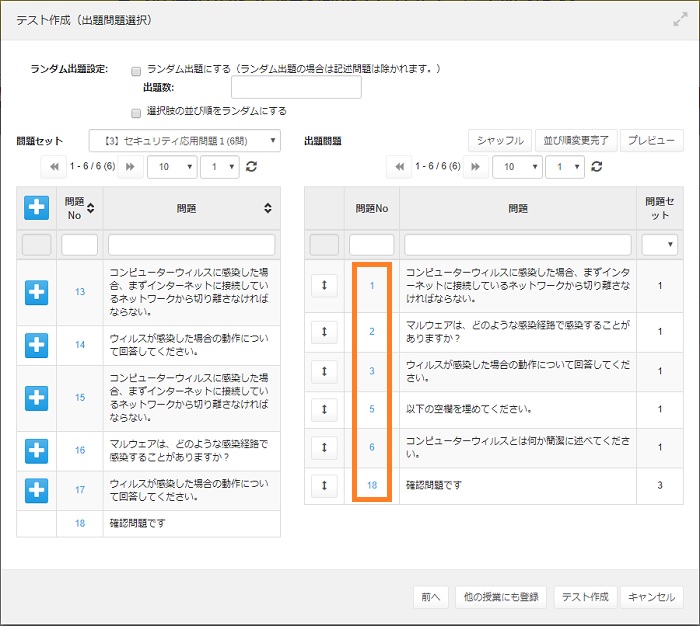
To check the selected questions, click [Preview]. Click [Close] after checking it.
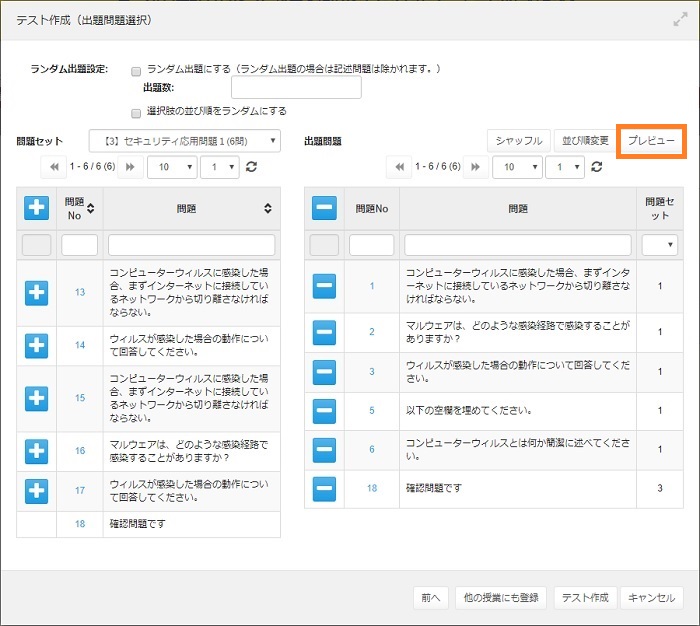
Last-Modified: December 17, 2020
The content ends at this position.




